Viktigt!: Den här funktionen stöds för närvarande inte i den nya Outlook för Mac.
Gemensamma mappar är en funktion i Microsoft Exchange som gör det möjligt för användare i en organisation att dela meddelanden, kalendrar och adressböcker. När du prenumererar på en gemensam mapp visas mappen i navigeringsfönster och du har tillgång till innehållet.
Prenumerera på en gemensam Exchange-mapp
Obs!: Innan du kan prenumerera på en gemensam mapp måste du lägga till ditt Microsoft Exchange-konto till Outlook. Mer information finns i Lägga till ett e-postkonto i Outlook.
-
Gå till Verktyg-menyn och klicka på Gemensamma mappar.
-
I den vänstra rutan under Gemensamma mapparklickar du på Exchange-kontot.
En lista med gemensamma mappar visas. E-postmappar representeras av ikonen



-
Klicka på den mapp som du vill prenumerera på och klicka sedan på Prenumerera

Mappen visas i navigeringsfönster under Prenumerera på Gemensamma mappar.
-
Du kan visa innehållet i mappen genom att klicka på mappen i navigeringsfönstret. Meddelanden eller kontakter i mappen visas i objektlista. Om mappen är en kalendermapp visas händelser i kalendern.
Skicka ett meddelande till en gemensam mapp
Om en offentlig e-postmapp har tilldelats en e-postadress av mappens administratör (mappinställningen "e-postaktiverad"), kan du skicka ett meddelande direkt till den offentliga mappen. Du kan eventuellt hitta e-postadress för en gemensam mapp genom att titta i fältet Till i meddelanden i den gemensamma mappen. Du kan också söka efter adressen i organisationens katalog.
-
Klicka på E-post längst ned i navigeringsfönster.
-
Klicka på Nytt e-postmeddelande på fliken Start.
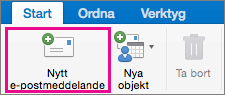
Tips: Kortkommandot för att skapa ett nytt e-postmeddelande är

-
Lägg till mappens e-postadress i rutan Till. Skapa sedan meddelandet och skicka det.
Meddelanden:
-
Om en gemensam mapp inte har någon tilldelad e-postadress kan du inte använda Outlook för Mac för att publicera ett meddelande i mappen.
-
Du visar de gemensamma mappar du prenumererar på genom att gå till navigeringsfönster och klicka på Prenumerera på Gemensamma mappar.
-
Lägga till ett möte eller en avtalad tid i en gemensam kalendermapp
När du prenumererar på en gemensam kalendermapp kan du lägga till en ny händelse om du har fått rätt behörigheter från mappens administratör.
-
Klicka på Kalender längst ned i navigeringsfönster.
-
I navigeringsfönster klickar du på pilen bredvid Prenumererar på Gemensamma mappar och klickar sedan på den kalender du vill använda.
-
På fliken Start klickar du på Avtalad tid eller Möte.

-
Ange information om händelsen och skicka eller spara den sedan.
Lägga till en kontakt i en gemensam adressboksmapp
När du prenumererar på en gemensam adressboksmapp kan du lägga till nya kontakter om du har fått rätt behörigheter från mappens administratör.
-
Klicka på Personer längst ned i navigeringsfönster.
-
I navigeringsfönstret klickar du på pilen bredvid Prenumererar på Gemensamma mappar och klickar sedan på adressboksmappen.
-
Klicka på Ny kontakt på fliken Start.
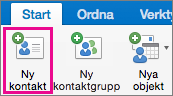
-
Ange information om kontakten och spara den.










