Obs!: Vi vill kunna erbjuda dig bästa möjliga supportinnehåll så fort som möjligt och på ditt språk. Den här sidan har översatts med hjälp av automatiserad översättning och kan innehålla grammatiska fel eller andra felaktigheter. Vår avsikt är att den här informationen ska vara användbar för dig. Vill du berätta för oss om informationen är till hjälp längst ned på sidan? Här är artikeln på engelska som referens.
Du kan importera ett arbetsflöde som skapats i Microsoft Visio Premium 2010 eller exportera ett arbetsflöde till Visio för visning i Microsoft SharePoint Designer 2010. Affärsanalytiker kan processen analytiker som redan är bekant med flödesscheman i Visio använda Visio för att skapa ett arbetsflöde som representerar deras affärslogik, exportera arbetsflödet och aktivera en webbplatsägare eller IT-proffs med hjälp av SharePoint Designer om du vill implementera den i ett formulär som kan automatiskt i SharePoint 2010.

Det finns dessutom arbetsflöden i SharePoint Designer visualiseras på två sätt:
-
Om Visio Services är installerat på SharePoint 2010-server kan skapa du en visualisering av arbetsflöde på statussidan som visar status och tilldelningar.
-
Du kan exportera arbetsflödet till Visio om du vill skapa ett arbetsflöde ritning som kan användas för feedback och godkännande.
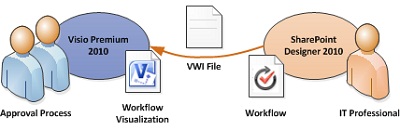
Vad vill du göra?
Importera ett arbetsflöde från Visio
Om du vill importera ett SharePoint-arbetsflöde, gör du följande:
-
Klicka på arbetsflöden i SharePoint Designer 2010 i navigeringsfönstret.
-
Klicka på Importera från Visio på fliken arbetsflöden i gruppen Hantera.
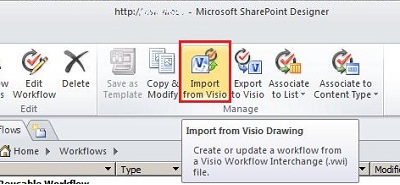
-
I dialogrutan Importera arbetsflöde från Visio-ritning Bläddra till och markera filen Visio Workflow Interchange (.vwi) du vill använda och klicka sedan på Nästa.
-
Skriv ett namn för arbetsflödet och välj sedan vilken typ av arbetsflöde som du vill ha när den har importerats. Alternativen är:
-
Listarbetsflöde – ett arbetsflöde som är kopplat till en specifik lista. Om du markerar det här alternativet kan välja du listan som arbetsflödet ska kopplas.
-
Återanvändbart arbetsflöde – ett arbetsflöde som är kopplad till en innehållstyp och därför är flyttbar. Det kan användas av olika listor på en SharePoint-webbplats. Om du markerar det här alternativet kan välja du den innehållstyp som arbetsflödet ska köras.
-
-
Klicka på Slutför.
Importerat arbetsflöde visas i SharePoint Designer helskärmsläge arbetsflöde redigerare. Alla anpassade formens text i Visio-diagrammet importeras till SharePoint Designer som aktiviteten etiketter (grå text i bilden nedan) om du vill förtydliga avsikt att arbetsflödet:
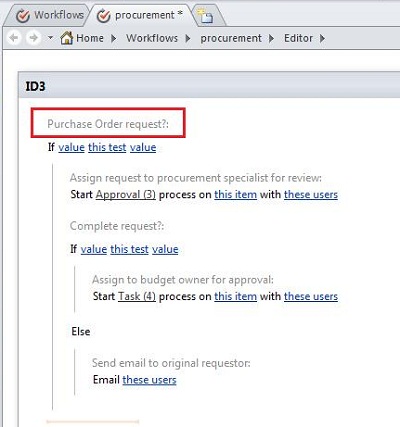
När du importerat till SharePoint Designer arbetsflödet kan ändras och kan ändras om du vill lägga till nödvändiga villkor, åtgärder, åtgärder och inställningar. Mer information om hur du redigerar arbetsflöden finns i Introduktion till design och anpassa arbetsflöden
Exportera ett arbetsflöde till Visio
När du har skapat eller redigerat ett arbetsflöde i SharePoint Designer 2010, kan du exportera det som en Visio-ritning som kan öppnas i Visio Premium 2010. Möjlighet att importera ett arbetsflöde till Visio efter att det har redigerats i SharePoint Designer, så kallade ”round-tripping” kan djupare samarbete mellan företagsanvändare och workflow Designer. När iteration arbetsflöde design på detta sätt kan du använda Visio för att definiera kraven och använda round-tripping som ett sätt att samordna och godkänna ändringar.
Obs!: Visio Premium 2010 stöder inte stegen. Steg information som har lagts till i SharePoint Designer kan förloras när arbetsflödet visas i Visio och sedan igen importeras till SharePoint Designer.
Gör följande om du vill exportera ett arbetsflöde:
-
Klicka på arbetsflöden i navigeringsfönstret i SharePoint Designer 2010.
-
Klicka på Exportera till Visio på fliken arbetsflöde i gruppen hantera.
-
Namnger sedan filen i dialogrutan Exportera arbetsflöde till Visio-ritning, Välj en plats och klicka sedan på Spara. Den exporterade filen sparas som en VWI-fil som kan öppnas direkt i Visio Premium 2010.
Visualisera ett arbetsflöde i SharePoint 2010 med Visio Services
Med SharePoint Designer 2010 kan aktivera du visualisering av arbetsflöde på sidan arbetsflöde status. Detta gör det möjligt för användare att spåra förloppet för arbetsflödet visuellt under körningen. Visualisering av arbetsflöde nedan visas ett exempel med uppgifter som pågår ”” och som ”slutförs”. De personer som tilldelats aktiviteterna visas också tydligt i aktivitet figurer.
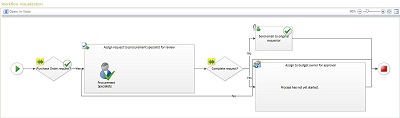
Om du vill lägga till en visualisering av arbetsflöde på sidan Arbetsflödesstatus, gör du följande:
-
Klicka på arbetsflöden i navigeringsfönstret i SharePoint Designer 2010, och klicka sedan på det arbetsflöde som du vill visualisera.
-
Markera kryssrutan Visa visualisering av arbetsflöde på statussidan på sammanfattningssida för det här arbetsflödet, under Inställningar.
Obs!: Visio Services måste vara aktiverat i SharePoint Server 2010 och Visio Premium 2010 måste vara installerat på samma dator som SharePoint Designer 2010.










