Översiktsrapporter ingår i mallen Project för webben Power BI. De hjälper dig att visualisera projekt-, portfölj- och resursdata från Project för webben på nya och insiktsfulla sätt. Du får information i rättfram och lätt att förstå instrumentpaneler för rapportering ,och personer med olika roller kan också se instrumentpanelerna.
Kom igång med rapportpaketet genom att lära dig hur duansluter dig till Projectdata via Power BI Desktop.
Mallen började med nio detaljerade rapporter: Portföljöversikt (3 rapportsidor), Resursöversikt (2 rapportsidor), Projekt- och aktivitetsöversikt (2 rapportsidor) och Mitt arbete och Min tidslinje (2 rapportsidor);de två senaste har detaljerad information om enskilda teammedlemmars arbete.
Ytterligare två rapporter har lagts till för översikt:
-
Datum för översikt: Den här rapporten ger insikter om viktiga datum i alla översikter i organisationen.
-
Översiktsinformation: Den här rapporten innehåller information om översiktsobjekt efter ägare, status och översiktsrad. Informationen gäller för översikter i hela organisationen.
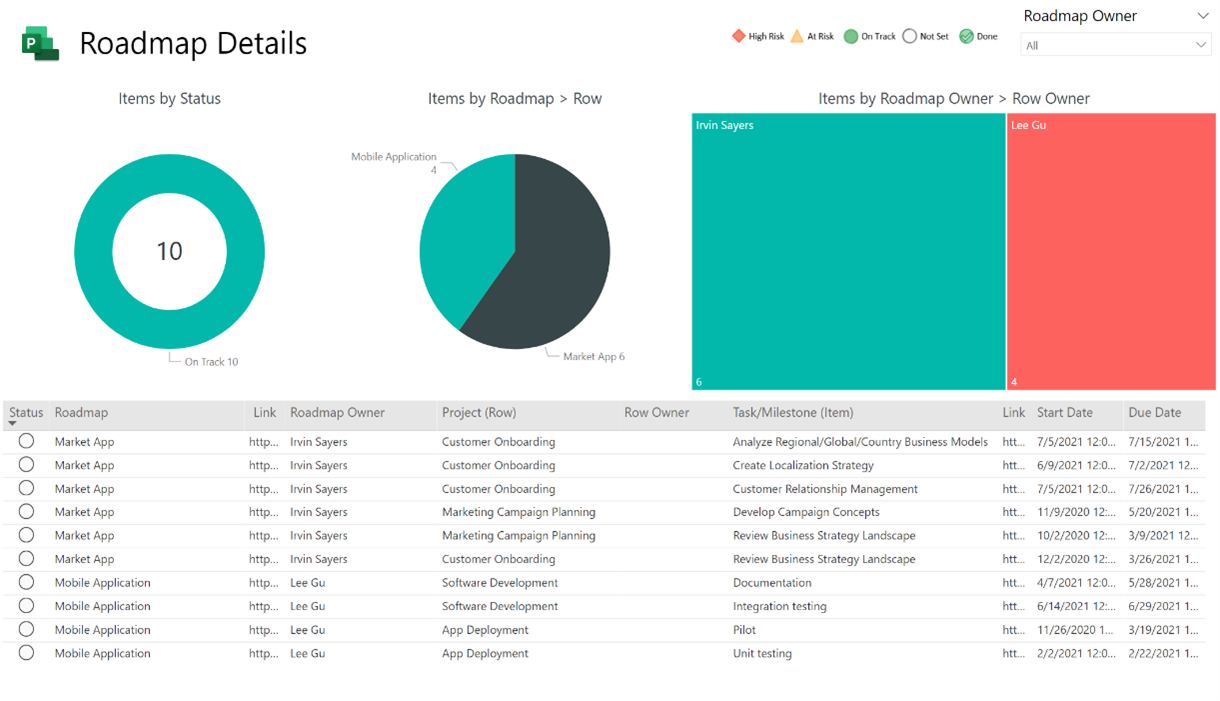
Du hittar översiktsrapportsidor i mallen Projekt för webben Power BI. Anvisningar för mallen finns i Anslut till project-data via Power BI Desktop.
Du kan också använda rapportsidorna i mallen som du redan använder om du aktiverar frågor och rapporter.
Obs!: Vi lanserar det här under en viss tidsperiod, så det kanske inte fungerar för din översikt.
Så här aktiverar du översiktsfrågor och rapporter i mallen Project för webben Power BI:
-
Öppna Power BI-mallfilen i Power BI Desktop-programmet. Läs in data i dina rapporter från din Dataverse instans.
-
Välj Startoch välj sedan Transformera data i avsnittet Frågor . Power Query-redigeraren öppnas.

-
I fönstret Frågor högerklickar du på var och en av följande frågor som relaterar till översiktsdata och väljer Aktivera inläsning för var och en:
-
Översikt
-
Översiktsrad
-
Översiktsobjekt
-
Nyckeldatum för översikt

-
-
Välj Stäng och använd. Data från översiktsfrågorna läses in i rapporten.
-
Välj ikonen Modell till vänster för att gå till modellvyn.

-
Välj Start, välj Hantera relationeroch välj sedan Redigera.
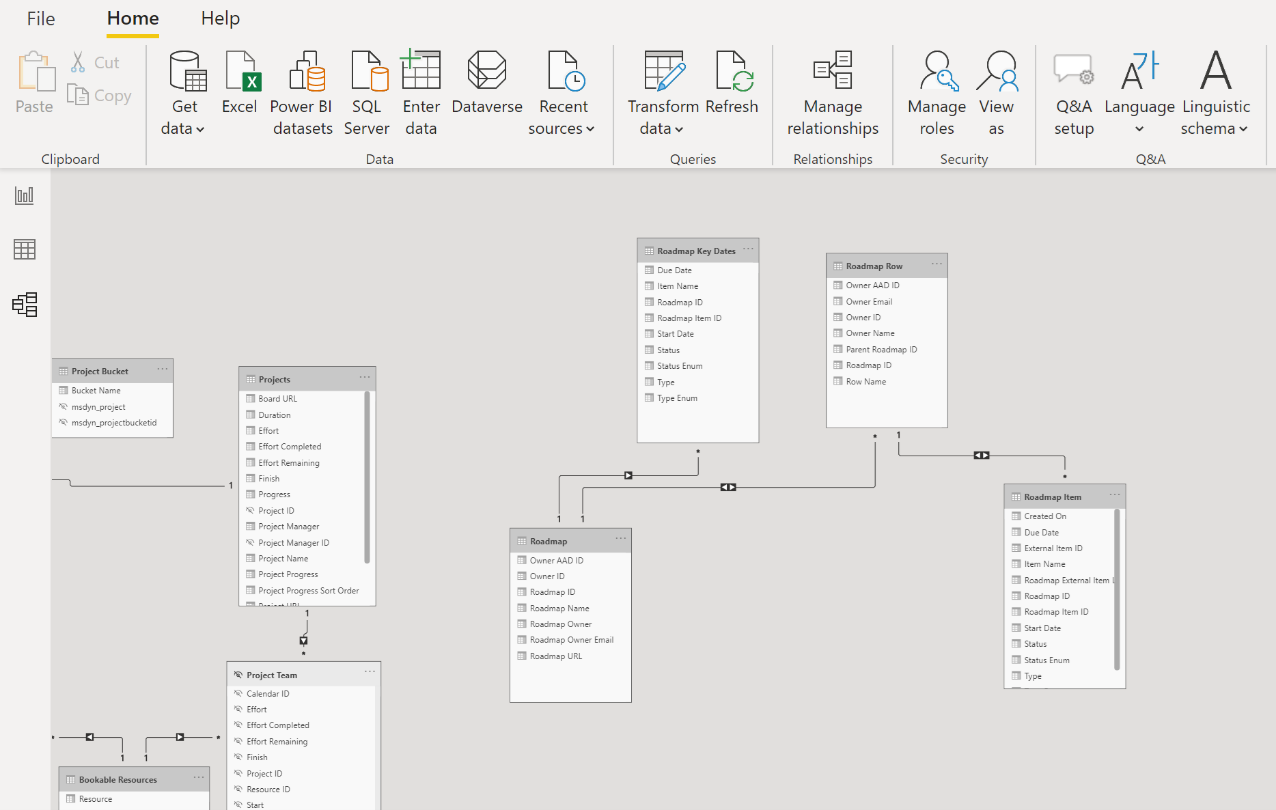
-
Skapa relationerna genom att ansluta följande tabeller och kolumner:
-
För ÖversikttillNyckeldatum för översikttabeller, välj kolumnen med namnet Översikt-ID (för båda).
-
För ÖversiktradtillÖversiktobjekttabeller, välj kolumnen med namnet Översikt-ID (för båda). Expandera riktningen för korsfilter och väljBåda.
-
För den översiktsraden till översikttabeller väljer dukolumnen översikts-ID för översiktsrad och Översikts-ID(för översikt). Expandera riktningen för korsfilter och väljBåda.

-
-
Välj OK och sedan Stäng.
-
Om du vill visa rapportsidorna högerklickar du på fliken Nyckeldatum för översikt och avmarkerarDölj sidan genom att markera den. Upprepa det här steget för fliken Information om översikt.
-
Om du vill göra länkarna klickbara i Nyckeldatum för översiktoch tabeller för Information om översikt expanderar du tabellen Översikti fönstret Fält och kontrollerar att du ser url- fält. Expandera sedan tabellen för Översiktsobjektoch se till att du ser fältetYttre objektlänk för Översikt.

-
Välj URL för översikt och i rutan Datakategori väljer du Webbadress. Välj sedan Översiktsobjektoch i rutan Datakategori väljer du Yttre objektlänk för Översikt.

Så var det klart! Du har aktiverat frågorna och rapporterna i mallen som du använder.










