Vi har alla varit där, eller hur? Efter en spännande semester med ett spännande virvelarbete kommer du tillbaka till arbetet, öppnar Outlook och hittar två tusen olästa meddelanden som väntar på dig. Det räcker med att du vill gå tillbaka på semestern. Eller ta aldrig en semester igen.
Men Outlook är ett kraftfullt program och det kan hjälpa dig att snabbt komma igång med inkorgen – förmodligen mycket snabbare än du hade föreställt dig.
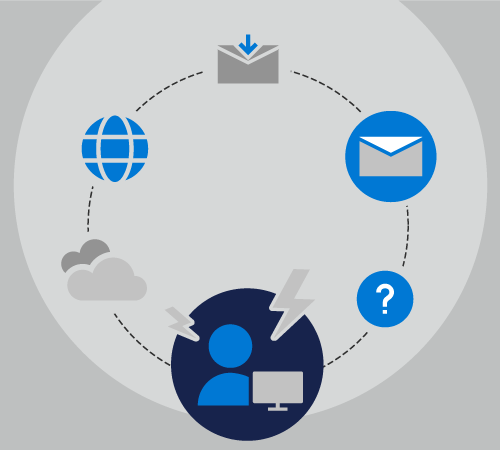
Förbereda för semester
Nu ska vi gå tillsammans med Hansson när hon förbereder sig för en tiodagarssemester.
Han hanterar kommunikation och koordination för fem olika projekt, hon är medlem i 20 olika distributionslistor och hon får också ett litet antal personliga e-postmeddelanden varje dag.
Medan Cher är borta från kontoret är Nikström huvudkontakt för tre av hennes projekt, och Cheryl tar hand om de andra två.
Den senaste gången han gick på semester ställer hon in autosvar så att alla vet att hon kommer tillbaka om tio dagar, men hon har inte gjort något mer. När hon kom tillbaka hade inkorgen vuxit till 50 till 500 meddelanden.
Den här gången tillbringar Hanna några minuter innan hon lämnar med flera av Outlook viktiga funktioner som hjälper henne att komma tillbaka från semestern stressfri.
Han vet att om du ställer ett autosvar kan hon svara på många frågor och skapa förvirring för sina kollegor. Eftersom hon har Microsoft 365 väljer hon Arkiv> Autosvaroch skriver in följande text.
Hej!
Tack för ditt meddelande. Jag är borta från kontoret mellan den 1 maj 2019 och den 10 maj 2019. Jag kontrollerar inte e-posten när jag är borta.
Om du behöver hjälp med projekten Contoso, Fourth Coffee och Tailspin Toys kontaktar du Anant.
Om du behöver hjälp med Northwind-projektet kontaktar du Cheryl Jen jen jens.
— Fårna
Hon kan ställa in sina autosvar för att aktivera den dag hon lämnar och stänga av dagen hon kommer tillbaka. Det här är ett bra steg 1. Det vet dock att Outlook har andra funktioner som hon kan använda för att hjälpa henne att hålla sin inkorg under kontroll.
Om du vill konfigurera dina egna autosvar kan du gå till Skicka automatiska autosvar från Outlook.
Nu kan Det gå vidare till Steg 2: Skapa regler.
Regler är ett bra sätt att hantera dina meddelanden, både när du är på och utanför kontoret. Funktionen Autosvar har egna inbyggda regler som endast aktiverar när du inte är på kontoret.
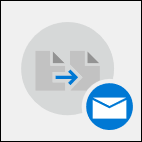
I regeldialogrutan längst ned i fönstret Autosvar väljer Duk Lägg till regel.
Sedan lägger hon advertisements@contoso.com till i fältet Från. Hon får ett dagligt meddelande från den här adressen som innehåller tidskänslig information som hon inte behöver när hon kommer tillbaka från sin semester.
I avsnittet Utför de här åtgärderna kontrollerar Han att rutan Ta bort alla meddelanden från den e-postadressen. Hon kan skapa flera regler som flyttar eller tar bort eller till och med vidarebefordrar meddelanden till andra i organisationen baserat på ord i ämnestexten eller meddelandetexten, eller till vem meddelandet skickas till eller tas emot från.
När hon har skapat regler kan hon spara autosvaret och gå på semester, i vetskapen att ett stort antal av hennes e-postmeddelanden automatiskt vidarebefordras till rätt person och en annan grupp tas bort helt och hållet.
Mer information om hur du lägger till regler finns i Hantera e-postmeddelanden med hjälp av regler.
Efter semester
Vad händer om du inte är lika organiserad som Han innan du gick på semester?
Vi följer Han när han försöker hantera en överbelastad inkorg efter tio dagars semester. Han har ställt in ett automatiskt svar, men han gav inte sina kollegor några instruktioner medan han var borta.
När Hanna kommer tillbaka från sin semester har han 1243 meddelanden i inkorgen. Som tur var har Han Outlook som en del av sin Microsoft 365-prenumeration, så att han snabbt och enkelt kan sortera, filtrera och hantera de meddelandena med några Outlook funktioner.
Först sorterar han meddelanden efter prioritet. Då visas alla meddelanden med hög prioritet – de som han måste ta itu med snabbt – högst upp i inkorgen.
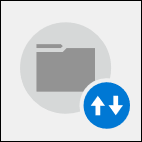
För att göra detta väljer han listrutan Efter datum högst upp i sin meddelandelista och väljer Prioritet. Då sorteras inkorgen åt honom.
Nu kan man ägna femton minuter åt meddelanden med hög prioritet, arkivera dem i mappar och sedan ändra sorteringsordningen genom att klicka på listrutan igen och välja Låg högst upp för att visa meddelanden med låg prioritet högst upp i meddelandelistan. Dessa meddelanden får bara en snabb genomsökning och sedan tar han bort alla utom en av dem. Lunchinbjudningar, en avisering om en fire drill-varning och en varning om ett strömavbrott för tre dagar sedan är inte meddelanden som han behöver svara på.
Nu när han har tagit hand om de viktigaste e-postmeddelandena kan Han använda en annan av Outlook:s inbyggda filter, den för @mentions. Med hjälp av listrutan Efter datum längst upp till höger i meddelandelistan väljer han Nämnd e-post.
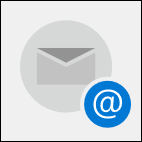
Om Han har nämnts i ett visst e-postmeddelande är det troligt att avsändaren behöver något specifikt av honom, snarare än från en av hans medarbetare.
Det finns ungefär femtio av dessa meddelanden och Han kan snabbt gå igenom listan, ta bort de som kanske redan har hanterats av en av sina medarbetare och sedan svara de andra.
Om du har ett stort antal projekt kan vissa vara mer tidskänsliga än andra. Genom att söka efter meddelanden som har att göra med de mest tidskänsliga projekten först kan du hålla reda på de här projekten samtidigt som du sparar mindre tidskänsliga projekt till en annan dag.
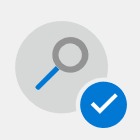
Om du vill söka efter meddelanden som innehåller en viss fras använder du rutan Sök högst upp Outlook i meddelandelistan. Använd citattecken runt en fras med flera ord om du bara vill söka efter den frasen och inte efter varje enskilt ord i den frasen.
Genom att gruppera meddelanden efter avsändare kan du hitta meddelanden som du kanske snabbt kan ta bort, till exempel nyhetsbrev eller automatiska meddelanden från obevakade konton, eller meddelanden som du behöver svara på inom rimlig tid, till exempel meddelanden från din chef.
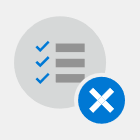
Om du vill gruppera meddelanden efter avsändare klickar du på listrutan Efter datum i det övre högra hörnet i meddelandelistan och väljer Från.










