Om du vill ändra namn eller plats för en fil utan att skapa en ny kopia följer du de här stegen.
Om du är Microsoft 365 prenumerant är det enklast att byta namn på eller flytta en Office-fil genom att öppna filen i Microsoft 365 skrivbordsprogram, till exempel Word, och sedan välja filnamnet i namnlisten. I menyn som öppnas kan du byta namn på filen, välja en ny plats att flytta den till eller visa filens versionshistorik.
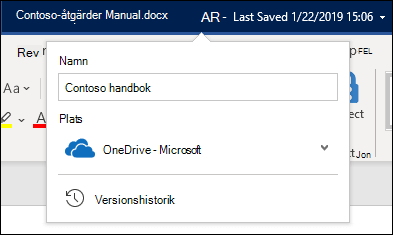
Om filen inte är en Microsoft Office-fil, eller om du inte är Microsoft 365 prenumerant, är det enklast att byta namn på eller flytta en fil genom att använda Utforskaren i Windows.
Öppna Utforskaren genom att gå till Den här datorn eller genom att trycka på Windows-tangenten + E på tangentbordet. Leta reda på filen du vill byta namn på, markera den och välj Byt namn i menyfliksområdet (eller tryck på F2 på tangentbordet). Skriv det nya namn du vill att filen ska ha och tryck på Retur.
Om du är Microsoft 365 prenumerant är det enklast att byta namn på eller flytta en Office-fil genom att öppna filen i Microsoft 365 skrivbordsprogram, till exempel Word, och sedan välja filnamnet i namnlisten. I menyn som öppnas kan du byta namn på filen, välja en ny plats att flytta den till eller visa filens versionshistorik.
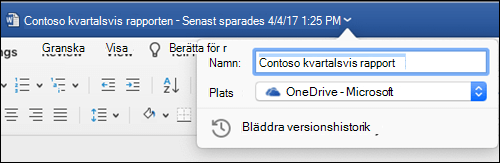
Om filen inte är en Microsoft Office-fil, eller om du inte är Microsoft 365 prenumerant, är det enklast att byta namn på eller flytta en fil på din Mac med Finder. Leta reda på och markera filen och välj sedan Arkiv > Byt namn. Skriv det nya namnet och tryck på Retur.
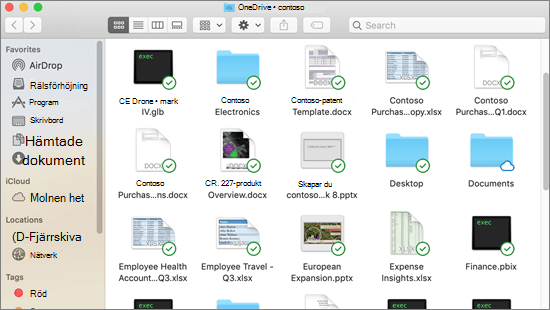
När du startar ett nytt, tomt dokument i Office på webben får dokumentet ett namn som "Dokument4" eller "Presentation2". Om du vill byta namn på eller flytta dokumentet medan du redigerar det väljer du filnamnet högst upp i webbläsarfönstret och skriver det namn du vill använda.
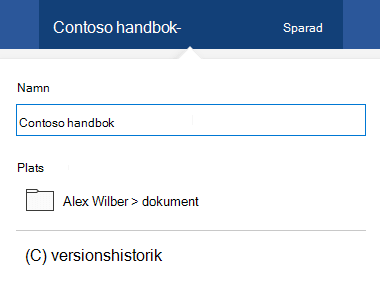
Om ingenting händer när du skriver kontrollerar du att du är i redigeringsvyn (välj fliken Visa och leta efter en ruta där det står Visa eller Redigera. Om det står Visa expanderar du rutan och väljer Redigering).
Förutom i PowerPoint för webben kan du inte byta namn på en fil om andra arbetar med den samtidigt som du. Vänta tills du är den enda i dokumentet och byt sedan namn på den.
Om du vill byta namn på en fil i Office på Android öppnar du bara filen i rätt Office-app (Word, Excel osv.) och trycker sedan på filnamnet högst upp i appen. Skriv det nya namnet och tryck sedan på Klar på tangentbordet.
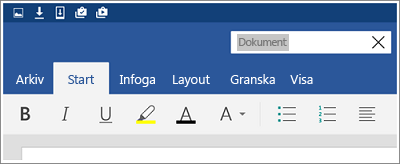
Du kan inte byta namn på filen om andra arbetar med den samtidigt som du. Vänta tills du är den enda i dokumentet och byt sedan namn på den.
Om du vill byta namn på filen i Office i iOS öppnar du Office-appen, letar reda på filen på Arkiv-menyn och trycker på knappen Mer (ser ut som 3 punkter). Välj Byt namn på snabbmenyn, skriv ditt nya namn och tryck sedan på Byt namn i det övre högra hörnet i dialogrutan.
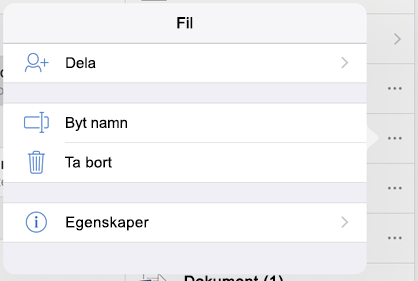
Du kan inte byta namn på filen om andra arbetar med den samtidigt som du. Vänta tills du är den enda i dokumentet och byt sedan namn på den.
Mer information
Vi lyssnar
Om du tyckte att den här artikeln var till hjälp, och särskilt om du inte tyckte det, får du gärna använda kontrollerna för feedback nedan för att ge oss konstruktiva idéer om hur vi kan förbättra den.










