Om du har konfigurerat fler än ett konto i Outlook för Windows kan du ändra vilket kontos kalender som ska visas och ändra i vilken ordning kalendrarna visas i kalendervyn.
Du kan också se till att alla möten och avtalade tider hamnar i en och samma kalender genom att flytta objekt mellan kalendrar och ange en kalender som standardkalender.
I den här artikeln
Ändra vilka kalendrarna som visas
Om du har konfigurerat mer än ett konto i Outlook kan du välja vilka kontokalendrar som ska visas.
Gå till vyn Kalender och markera kryssrutorna för de kalendrar du vill visa under Mina kalendrar. Om du inte kan se listan över kalendrar måste du klicka på pilen bredvid Mina kalendrar för att expandera listan.
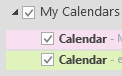
Tips: Du kan ändra hur flera kalendrar visas i vyn Kalender. Om du vill se alla kalendrar samtidigt hopslagna i en enda kalender högerklickar du på varje kalender i listan Mina kalendrar och klickar på Överlägg. Om du alltid vill se en viss kalender högst upp i kalendervyn, högerklickar du på den kalendern i listan Mina kalendrar och klickar på Flytta upp tills kalendern visas högst upp i listan.
Flytta objekt mellan kalendrar
Om du vill samla alla dina avtalade tider i en kalender eller separera dem efter konto kan du flytta objekt mellan kalendrar.
-
Klicka på Kalender i Outlook.
-
I fönstret Mappar till vänster på skärmen, markera kryssrutorna bredvid kalendernamnen. Kalendrarna visas sida vid sida i läsfönstret.
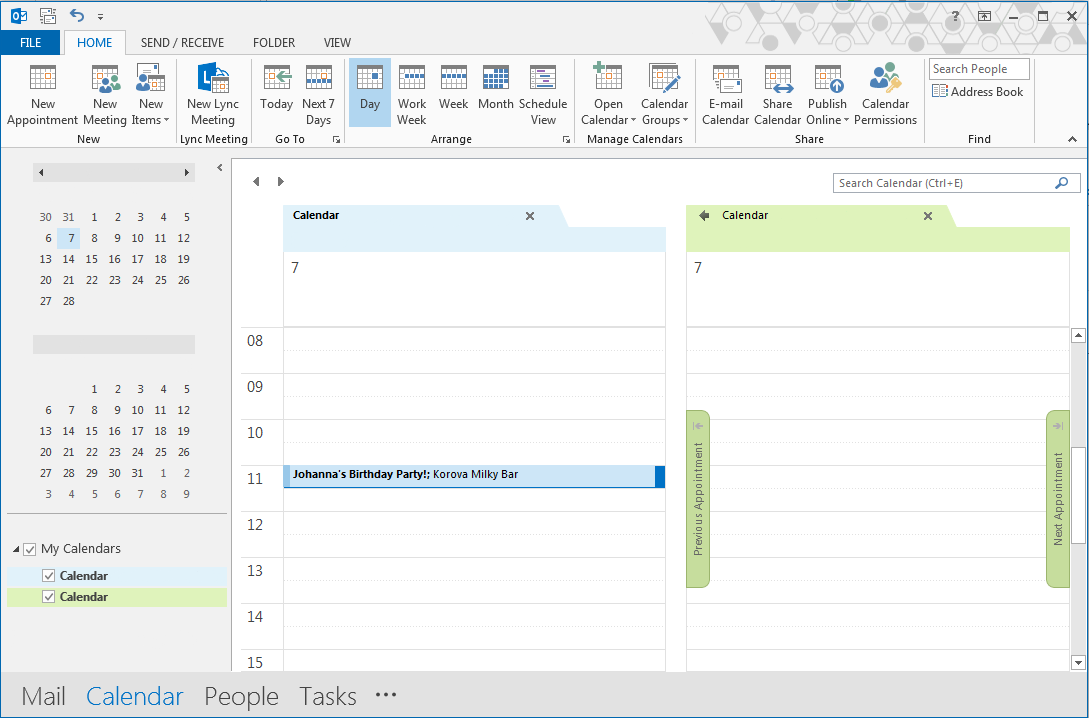
-
Dra och släpp det objekt du vill flytta från en kalender till en annan. Objektet visas nu i båda kalendrarna och är planerat för samma tid. Du kan ta bort objektet från den första kalendern om du vill.
Ändra standardkalendern
När du skapar ett möte eller en avtalad tid sparas det automatiskt i din standardkalender. Du kan ändra vilket kontos kalender som är angiven som standardkalender.
-
Klicka på Arkiv > Info > Kontoinställningar > Kontoinställningar.
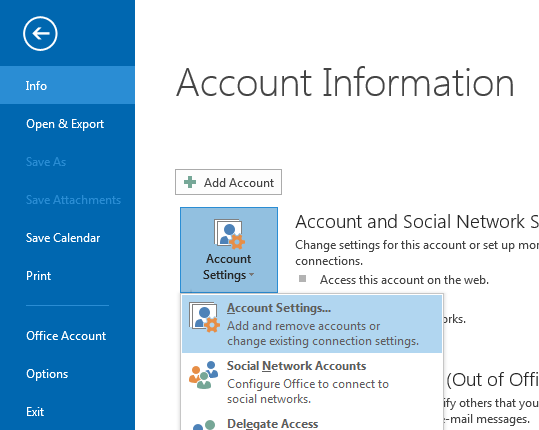
-
Klicka på fliken Datafiler i dialogrutan Kontoinställningar. Där visas en lista över alla dina konton.
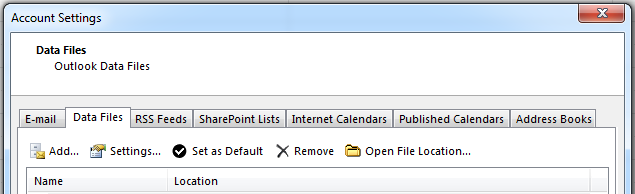
-
Markera det konto där du vill att din kalenderinformation ska lagras som standard och klicka sedan på Ange som standard. Ändringarna sparas automatiskt.
-
Klicka på Stäng. Standardkalendern visas nu i Att göra-fältet.
Meddelanden:
-
Endast möten och avtalade tider som du skapar hamnar automatiskt i kalendern. När du får en mötesförfrågan via e-post sparas den i kalendern för det e-postkontot, inte i standardkalendern med ett viktigt undantag*.
-
* Mötesförfrågningar som skickas till ett e-postkonto utan associerad kalendermapp sparas automatiskt i standardkalendern. IMAP-konton (t.ex. Gmail-konton) som läggs till som sekundära konton i Outlook har ingen kalendermapp. Se viktiga överväganden för kalenderdelning i avsnittet nedan.
Standardkalenderdelning med sekundära IMAP-konton
Om du har gett andra behörighet att visa din standardkalender kan de också visa möten som skickas till ditt sekundära IMAP-konto som sparas automatiskt i standardkalendern. Om du inte vill att andra ska kunna se möten som skickas till ditt IMAP-konto kan du utföra någon av följande åtgärder:
-
Sluta dela din standardkalender genom att följa stegen i Dela en Outlook-kalender med andra.
-
Ange ditt IMAP-konto som standard genom att följa stegen i avsnittet Ändra standardkalendern.
-
Skapa en separat e-postprofil för ditt IMAP-konto och ta bort IMAP-kontot från din befintliga e-postprofil, eller skapa en ny e-postprofil och lägg till ditt IMAP-konto som det första kontot följt av ditt andra konto. Anvisningar om hur du skapar e-postprofiler och lägger till konton finns i Skapa en Outlook-profiloch Lägga till ett e-postkonto i Outlook.
Se även
Grundläggande om kalendern (video)
Grundläggande uppgifter i Outlook










