Vad kan du anpassa?
Vad du kan anpassa: Du kan anpassa menyfliksområdet för att ordna flikar och kommandon i den ordning du vill ha dem, dölja eller visa menyfliksområdet och dölja de kommandon du använder mindre ofta. Du kan också exportera eller importera ett anpassat menyfliksområde.
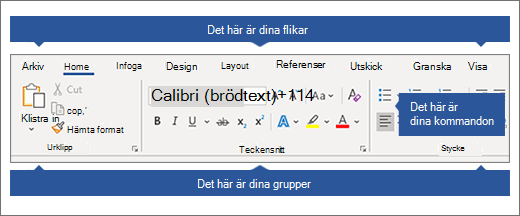
Vad du inte kan anpassa: Du kan inte minska storleken på menyfliksområdet eller storleken på texten eller ikonerna i menyfliksområdet. Det enda sättet att göra detta är att ändra bildskärmsupplösningen, vilket skulle ändra storleken på allt på sidan. Du kan inte ändra färg på menyfliksområdet eller dess ikoner, men du kan ändra färgschemat som Office använder hela tiden. Mer information finns i Ändra språk i Office-temat.
När du anpassar menyfliksområdet: Anpassningarna gäller bara det Office-program du arbetar i för tillfället. Om du till exempel anpassar menyfliksområdet i Word visas inte samma ändringar i Excel. Om du vill ha liknande anpassningar i andra Office-appar måste du öppna var och en av dessa appar för att göra samma ändringar.
Dölja eller visa menyfliksområdet
-
Öppna Word.
-
Så här döljer du menyfliksområdet Välj ^i det övre högra hörnet i appen.
Så här visar du menyfliksområdet Välj en flik. När menyfliksområdet expanderas väljer du

Om du använder läsläge trycker du på Esc för att visa menyfliksområdet.
Anpassa menyfliksområdet
Så här öppnar du fönstret Anpassa menyfliksområdet och kortkommandon
-
Gå till Fil > Alternativ > Anpassa menyfliksområdet.
Meddelanden: Om du vill spara tid kan du göra flera tillägg och ändringar medan fönstret är öppet och bara spara när du är klar.
-
Om du vill spara ändringarna och se resultatet väljer du OK i fönstret Anpassa.
Du kan byta namn på en standardflik eller anpassad flik eller grupp. Du kan bara byta namn på kommandon som du har lagt till i en anpassad grupp.
-
Välj en flik, en grupp eller ett kommando (endast anpassade grupper) som du vill byta namn på i fönstret Anpassa menyfliksområdet .
-
Välj Byt namn och skriv ett nytt namn.
-
Du kan också lägga till en ikon från ikongalleriet.
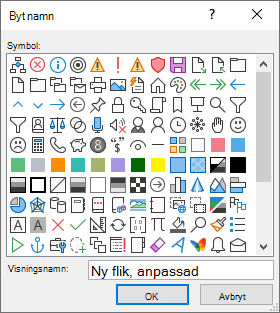
-
I fönstret Anpassa menyfliksområdet väljer du den flik eller grupp som du vill flytta.
-
Välj pilen Flytta upp eller Flytta ned tills du har den ordning du vill ha.
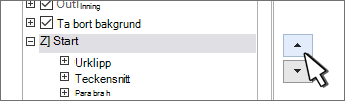
Du kan dölja både anpassade flikar och standardflikar. Du kan inte dölja fliken Arkiv.
-
I fönstret Anpassa menyfliksområdet avmarkerar du kryssrutan bredvid den standardflik eller anpassade flik som du vill dölja.
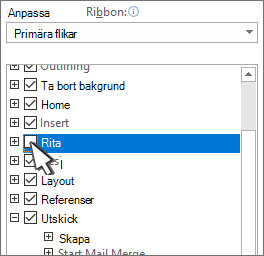
Lägga till eller ta bort flikar eller grupper
Du kan lägga till anpassade flikar eller grupper om du vill lägga till ytterligare kommandon i menyfliksområdet, eller ersätta standardflikarna med dina egna versioner. Anpassade flikar och grupper har (Anpassad) efter namnet i fönstret Anpassa menyfliksområdet , men ordet (Anpassad) visas inte i menyfliksområdet.
-
Välj Ny fliki fönstret Anpassa menyfliksområdet.
-
Högerklicka på den nya fliken, välj Byt namn och skriv ett nytt namn eller lägg till en ikon.
Lägga till en anpassad grupp i en flik
En anpassad grupp kan läggas till i antingen en standardflik eller en anpassad flik.
-
Välj fliken där du vill att den nya gruppen ska visas.
-
Välj Ny grupp.
-
Högerklicka på den nya gruppen, välj Byt namn och skriv ett nytt namn eller lägg till en ikon.
Du kan inte ta bort en standardflik, men du kan ta bort en anpassad flik.
-
Välj den anpassade flik som du vill ta bort.
-
Välj Ta bort.

Du kan ta bort en standardgrupp eller en anpassad grupp från en flik.
-
Välj den standardgrupp eller anpassad grupp som du vill ta bort.
-
Välj Ta bort.

Ersätta en standardgrupp med en anpassad grupp
Du kan inte ta bort standardkommandon från en grupp som är inbyggd i Word. Du kan dock dölja en standardgrupp och skapa en anpassad grupp med de kommandon som du vill ersätta standardgruppen med.
-
I fönstret Anpassa menyfliksområdet väljer du den standardflik där du vill lägga till den anpassade gruppen.
-
Välj Ny grupp.
-
Högerklicka på den nya gruppen och välj sedan Byt namn.
-
Skriv ett namn för den nya gruppen och välj en ikon som ska representera den nya gruppen när menyfliksområdets storlek ändras.
-
Välj Primära flikar i listan Välj kommandon från.
-
Välj plustecknet (+) bredvid standardfliken som innehåller den grupp som du vill anpassa.
-
Välj plustecknet (+) bredvid den standardgrupp som du vill anpassa.
-
Välj det kommando som du vill lägga till i den anpassade gruppen och välj sedan Lägg till.

-
Högerklicka på standardgruppen och välj Ta bort.
Lägga till, flytta eller ta bort kommandon från anpassade grupper
Om du vill lägga till kommandon i en grupp, måste du först lägga till en anpassad grupp i en standardflik eller i en ny anpassad flik. Det går bara att byta namn på kommandon tillagda i anpassade grupper.
Standardkommandon visas med grå text. Du kan inte byta namn på standardkommandon, ändra deras ikoner eller ändra ordningen på dem.
Du kan bara lägga till, flytta eller ta bort kommandon i anpassade grupper.
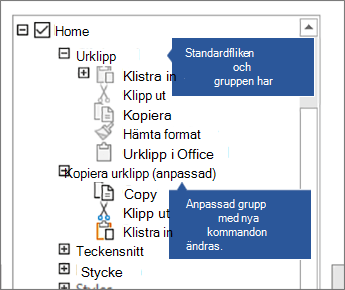
-
Markera den anpassade grupp som du vill lägga till ett kommando för.
-
I listan Välj kommandon från väljer du den lista som du vill lägga till kommandon från, till exempel Vanliga kommandon eller Alla kommandon.
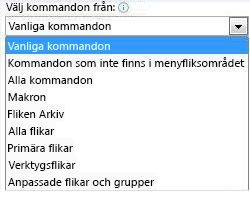
-
Välj ett kommando i fönstret Välj kommandon från .
-
Välj Lägg till >>
Obs!: Du kan också dra och släppa ett kommando till en anpassad grupp.
-
I fönstret Anpassa menyfliksområdet väljer du det kommando som du vill flytta.
-
Välj pilen Flytta upp eller Flytta ned tills du har den ordning du vill ha.
Du kan bara ta bort kommandon från en anpassad grupp.
-
I fönstret Anpassa menyfliksområdet väljer du det kommando som du vill ta bort.
-
Välj Ta bort.
-
Om du vill visa och spara ändringarna väljer du OK.
Kommandon kan bara byta namn som du har lagt till i en anpassad grupp
-
I fönstret Anpassa menyfliksområdet klickar du på det kommando som du vill byta namn på.
-
Välj Byt namn och skriv sedan ett nytt namn.
-
Du kan också lägga till en ikon från ikongalleriet.
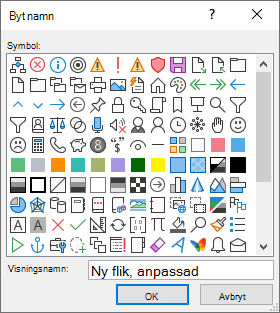
Visa eller dölja kommandoetiketter i en anpassad grupp
Om du vill dölja etiketterna för kommandon som lagts till i en anpassad grupp högerklickar du på gruppen och väljer Dölj kommandoetiketter. Upprepa om du vill visa dem.
Du kan återställa alla flikar till deras ursprungliga tillstånd, eller så kan du återställa de valda flikarna till det ursprungliga tillståndet.
När du återställer alla flikar i menyfliksområdet kan du även återställa verktygsfältet Snabbåtkomst till att bara visa standardkommandon.
Följ de här stegen för att återställa menyfliksområdet:
-
Välj Återställi fönstret Anpassa menyfliksområdet.
-
Välj Återställ alla anpassningar.
Standardflikar kan endast återställas till standardinställningarna.
-
I fönstret Anpassa menyfliksområdet väljer du den standardflik som du vill återställa till standardinställningarna.
-
Välj Återställ och välj sedan Återställ endast markerad flik i menyfliksområdet.
Du kan spara menyfliksområdet och anpassningar av verktygsfältet Snabbåtkomst i en fil som kan importeras och användas av en kollega eller på en annan dator.
-
I fönstret Anpassa menyfliksområdet väljer du Importera/exportera.
-
Välj Exportera alla anpassningar.
Viktigt!: När du importerar en anpassningsfil för menyfliksområde förlorar du alla tidigare menyfliksområden och anpassningar av verktygsfältet Snabbåtkomst. Om du senare vill återgå till den anpassning du har för närvarande bör du exportera dem innan du importerar nya anpassningar.
-
I fönstret Anpassa menyfliksområdet väljer du Importera/exportera.
-
Välj Importera anpassningsfil.










