Om du vill delta i en konversation i ett chattrum är det enkelt att anslå ett meddelande. Meddelanden kan innehålla bilder, fungerande länkar, uttryckssymboler, textformatering och upp till 8 000 tecken. Lync kontrollerar även stavningen medan du skriver dina meddelanden. För att förbättra läsbarheten i chattrumsfönstret skickas meddelanden som överskrider 700 tecken som artiklar. Artiklar består av en rubrik som du anger, de första raderna i texten och en länk som andra kan klicka på för att öppna resten av meddelandet, om de är intresserade. Meddelanden med mindre än 700 tecken visas i sin helhet.
Viktigt!: I beständiga chattrum i Lync tas meddelanden inte bort. Alla meddelanden som du anslår kommer att vara synliga för alla nuvarande och framtida användare så länge chattrummet går att komma åt.
-
Skriv ditt meddelande i textinmatningsområdet i chattområdet i ett chattrumsfönster.
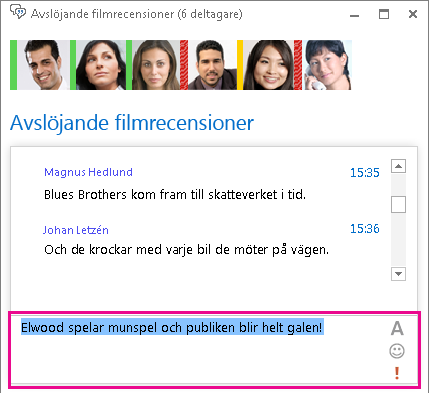
-
(Valfritt) Du kan lägga till innehåll och anpassa utseendet på ditt meddelande enligt följande:
-
Om du vill lägga till en bild i ditt meddelande gör du något av följande:
-
Dra-och-släpp bilden från datorn till det öppna snabbmeddelandet.
-
Kopiera och klistra in bilden från ett Office-program till ditt snabbmeddelande.
-
Tryck på PrtScn på tangentbordet för att ta en bild direkt från din skärm. Sedan klistrar du in en i ditt snabbmeddelande.
-
-
Ändra textfärg, teckenstorlek, typsnitt eller formatering (kursiv, fetstil eller understruken) för hela meddelandet eller en del av det: Markera texten som du vill ändra, klicka på ikonen Teckensnitt

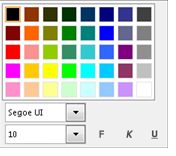
-
Lägga till en uttryckssymbol: Placera markören där du vill att uttryckssymbolen ska hamna, klicka på ikonen Uttryckssymbol

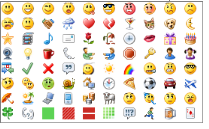
-
Lägga till en webbadress som fungerande länk: Kopiera och klistra in länken i textfältet. (Se till att använda den fullständiga adressen.)
-
Markera ett meddelande som viktigt: Klicka på ikonen Hög prioritet

-
Skicka meddelandet genom att trycka på Retur på tangentbordet.
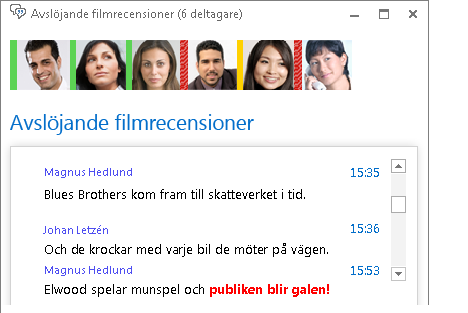
Ad hoc-ljudsamtal från ett chattrum
Om du har ett brådskande ärende som behöver diskuteras kan du snabbt starta ett samtal med deltagarna i ett chattrum.
-
Klicka på knappen Ring upp längst ner i fönstret.
-
Lync ringer upp medlemmarna i rummet och de kan använda samtalsmeddelandet för att delta i konferensen.
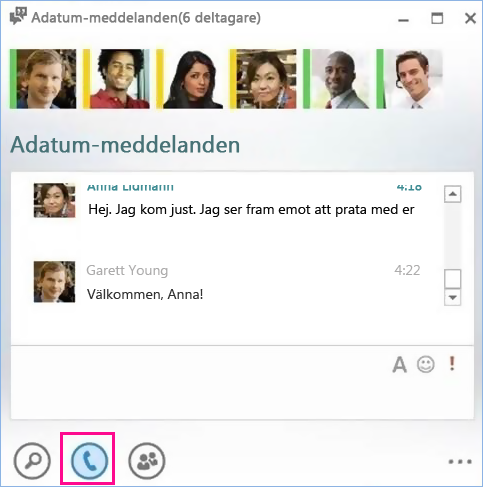
Det finns även en länk i rummet som ansluter till konferensen, vilket gör att personer som missade samtalsaviseringen kan delta.
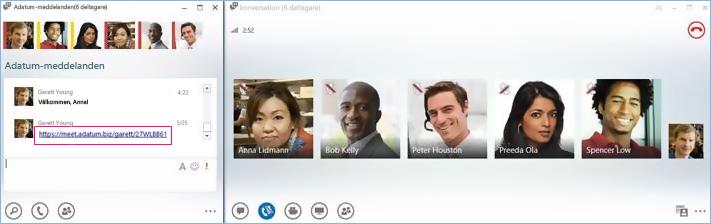
Obs!: Chattrummet genererar en ny konferenslänk varje gång någon startar ett konferenssamtal. Samma behörigheter och principer som har konfigurerats för ditt konto gäller även för chattrummet.










