När du vill använda en mall, antingen för en ny eller befintlig presentation, börjar du med en tom presentation.
Om du behöver hjälp med att veta var du ska placera en mallfil så att du kan använda den enligt beskrivningen här, se Var mallfiler hör hemma nedan.
Välj en mall
-
Välj Arkiv > Nytt.
-
Under Nytt kan du gå till en personlig mall eller arbetsgruppsmall, Search för en mall eller välja en aktuell mall eller ett tema i galleriet.
Om du vill gå till en personlig mall eller en arbetsgruppsmall väljer du fliken bredvid Aktuell, som kan heta Personlig, Delad eller Anpassad (beroende på omständigheterna) och öppnar sedan mappen som innehåller den mall du vill använda.
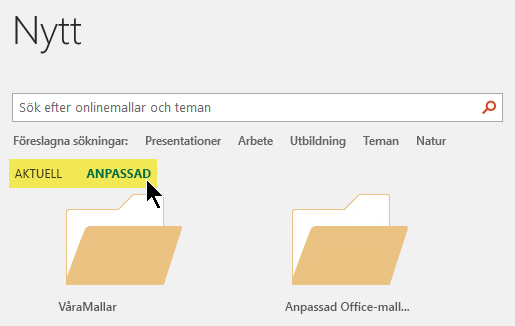
Om du inte har två flikar att välja bland under rutan Search kan du ändra det. Se Var mallfiler hör hemma nedan.
-
Välj mallen för att se en förhandsgranskning av den och klicka sedan på Skapa.
Mallen används i den tomma presentationen.
-
Om du inte har befintliga bilder att importera börjar du skapa bilder i den nya filen.
Om du har befintliga bilder som du vill använda mallen på läser du nästa avsnitt.
Använda mallen på befintliga bilder, om det finns några
Om du har befintliga bilder importerar du dem till den nya filen du skapade ovan:
-
Öppna filen som innehåller de befintliga bilderna.
-
Klicka på miniatyrfönstret och välj sedan de bilder du vill använda:
Om du vill välja det här alternativet
Gör du så här
Alla bilder
Tryck på Ctrl+A
En delmängd av bilderna
Håll ned Ctrl medan du klickar på de enskilda bilder du vill markera
-
Kopiera de markerade bilderna (Ctrl+C).
-
Växla till den nya filen, högerklicka på miniatyrfönstret och välj Använd måltema under Inklistringsalternativ:
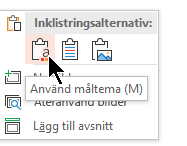
Alla kopierade bilder infogas i den nya presentationen.
Där mallfiler hör hemma
Du kan enkelt använda en personlig mall som du har skapat eller en arbetsgruppsmall för din organisation på en standardplats för mappar som Office känner till.
Då blir mallen tillgänglig från Arkiv > Nytt i PowerPoint från fliken bredvid fliken Aktuella .
Personliga mallar: visa eller ändra standardplatsen
-
I PowerPoint går du till Arkiv > Alternativ > Spara.
-
Under Spara presentationer, se rutan Standardplats för personliga mallar.
Det kan finnas en mappsökväg som anges i den här rutan eller inte. Om en mapp anges rekommenderar vi att du fortsätter att använda den. Placera din personliga mall i den här mappen.
Om ingen mapp anges i rutan rekommenderar vi att du använder Utforskaren för att skapa följande personliga standardmapp:
C:\Users\YourUserName\Documents\Custom Office Templates
DittAnvändarnamn är inte ett bokstavligt mappnamn. Använd namnet på sökvägen ovan i rutan Standardplats för personliga mallar , men ersätt DittAnvändarnamn med det användarnamn som finns på den här datorn.
Arbetsgruppsmallar: visa eller ändra standardplatsen
Organisationer har ofta en standardnätverksplats eller molnplats där mallar lagras så att alla kan komma åt dem. Office kallar dem arbetsgruppsmallar.
I vissa fall anges ingen plats för arbetsgruppsmallar. Fortsätt med nästa steg för att skapa en standardplats.
-
Öppna en .docx fil i Word.
-
Välj Fil > Alternativ > Avancerade > filsökvägar.
(Bläddra ned mot slutet till avsnittet Allmänt för att hitta knappen Sökvägar .)
-
I dialogrutan Sökvägar noterar du den plats som angetts för arbetsgruppsmallar.
-
Om ett platsnamn är avstängt markerar du det och klickar på Ändra för att öppna en dialogruta som visar den fullständiga platsen.
-
I vissa fall anges ingen plats för arbetsgruppsmallar. Fortsätt med nästa steg för att skapa en standardplats.
-
-
Om du vill ändra standardplatsen markerar du den och klickar sedan på Ändra.
-
Gå till den mapp du vill ange som standardplats i dialogrutan som öppnas och klicka sedan på OK.
När det gäller arbetsgruppsmallar för en stor organisation lagras de vanligtvis på en nätverksplats som alla användare har åtkomst till. Contoso Consulting-företaget kan till exempel ha en server med namnet "Contoso" med en mappstruktur som den här för mallar: \\Contoso\Files\OfficeTemplates.
Utgå från en anpassad mall
Följ anvisningarna nedan om du vill skapa en ny presentation från en anpassad mall.
-
Välj Arkiv > Öppna.
-
Navigera till mappen där mallfilen lagras.
-
Markera mallfilen och klicka sedan på Öppna.
-
Välj Arkiv > Spara som.
-
Skriv ett namn på den nya presentationen i rutan Spara som i dialogrutan.
-
I rutan Filformat väljer du PowerPoint-presentation (.pptx).
-
I rutan Där väljer du den mapp där du vill spara presentationen.
-
Om du inte har befintliga bilder att importera börjar du skapa bilder i den nya filen.
Om du har några befintliga bilder som du vill använda mallen på läser du avsnittet Använda den nya mallen på befintliga bilder nedan.
Så här skapar du en ny presentation från en standardmall för PowerPoint
-
Välj Arkiv > Nytt från mall.
-
Välj en mall i galleriet och klicka sedan på Skapa.
-
Om du inte har befintliga bilder att lägga till i den nya presentationen börjar du helt enkelt skapa bilder i den nya filen.
Om du inte har befintliga bilder att lägga till i den nya presentationen läser du nästa avsnitt.
Använda den nya mallen på befintliga bilder, om det finns några
Om du har befintliga bilder importerar du dem till den nya filen du skapade ovan:
-
Öppna filen som innehåller de befintliga bilderna.
-
Klicka på miniatyrfönstret och välj sedan de bilder du vill använda:
Om du vill välja det här alternativet
Gör du så här
Alla bilder
Tryck på

En delmängd av bilderna
Håll ned

-
Kopiera de markerade bilderna (

-
Växla till den nya filen, högerklicka på miniatyrfönstret och klistra in bilderna genom att trycka på

Alla kopierade bilder infogas i den nya presentationen och de antar utformningen av mallen.
-
Spara filen och fortsätt sedan att skapa bilder som du vill.
Därför är det bäst att börja om från början när du använder en mall
Även om du har befintliga bilder rekommenderar vi att du använder en mall för den genom att börja om med mallen och sedan importera de befintliga bilderna till den nya, nya mallen. Den här processen säkerställer att allt i presentationen (särskilt saker du inte har skapat ännu) antar det utseende och den formatering som mallen föreskriver.
Se även
Skapa och spara en PowerPoint-mall










