Vidarebefordra eller omdirigera e-postmeddelanden genom att konfigurera inkorgsregler i Outlook Web App.
Obs!: Vi vill kunna erbjuda dig bästa möjliga supportinnehåll så fort som möjligt och på ditt språk. Den här sidan har översatts med hjälp av automatiserad översättning och kan innehålla grammatiska fel eller andra felaktigheter. Vår avsikt är att den här informationen ska vara användbar för dig. Vill du berätta för oss om informationen är till hjälp längst ned på sidan? Här är artikeln på engelska som referens.
Du kan använda inkorgsregler för att automatiskt vidarebefordra eller omdirigera meddelanden som skickas till din postlåda till ett annat konto. Detta är användbart om du inte kontrollera din primära postlåda och vill kunna läsa och svara på meddelanden från ett annat konto.
|
Den här artikeln är avsedd för Outlook Web App, som används av organisationer som hanterar e-postservrar med Exchange Server 2013 eller 2010. Om du använder Microsoft 365 eller Exchange Server 2016 eller 2019 är Outlook på webben din e-postklient. Mer information om Outlook på webben finns i Få hjälp med Outlook på webben. |
Omdirigerade meddelanden visas som om de kommer från den ursprungliga avsändaren. Använda en regel för omdirigera meddelandet när du vill ha svar på omdirigerade meddelanden ska skickas till den ursprungliga avsändaren.
-
Använd en webbläsare och logga in på Outlook Web App via webblänken som du har fått av den som hanterar organisationens e-post. Ange användarnamn samt lösenord och välj Logga in.
-
Välj Outlook högst upp på sidan. Eller välj Startprogram

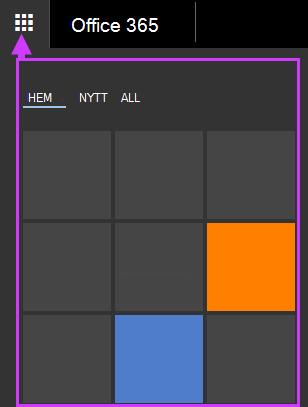
-
Högst upp på sidan väljer du Inställningar

-
Ordna e-postmeddelanden > Inkorgsregler > Ny

ELLER
-
E-post > Automatisk bearbetning > Inkorgsregler > Ny

-
-
Ange ett namn på regeln.
-
Under När meddelandet har mottagits väljer du Använd för alla meddelanden.
-
Under Gör så här väljer du Vidarebefordra, omdirigera eller skicka > Omdirigera meddelandet till.
-
Ange e-postadressen i rutan Till eller välj e-postadress i kontaktlistan.
-
Välj OK för att spara dina val. Välj OK eller Spara för att skapa regeln.
Vidarebefordrade meddelanden visas som meddelanden vidarebefordrade av dig. Använd en regel för att vidarebefordra meddelanden om du vill att svar ska gå till den adress som meddelanden vidarebefordrats från, och inte till den ursprungliga avsändaren.
-
Högst upp på sidan i Outlook Web App väljer du Inställningar

-
Ordna e-postmeddelanden > Inkorgsregler > Ny

ELLER
-
E-post > Automatisk bearbetning > Inkorgsregler > Ny

-
-
Under När meddelandet har mottagits väljer du Använd för alla meddelanden.
-
Välj något av följande, beroende på vilka inställningar som visas:
-
Vidarebefordra, omdirigera eller skicka > Vidarebefordra meddelandet till
ELLER
-
Fler alternativ > Vidarebefordra, omdirigera eller skicka > Vidarebefordra meddelandet till
-
-
Ange e-postadressen i rutan Till eller välj e-postadress i kontaktlistan.
-
Välj OK för att spara dina val. Välj OK eller Spara för att skapa regeln.
-
En kopia av meddelanden som du omdirigerar eller vidarebefordrar finns kvar i din brevlåda. Om du lägger till en åtgärd för att ta bort meddelandet kommer meddelandet att gå till mappen Borttaget och räknas fortfarande in i lagringsutrymmet för brevlådan. Om du överskrider gränsen för lagringsutrymmet kanske du inte kan skicka eller ta emot nya meddelanden, och regler för vidarebefordran kanske inte fungerar förrän du tar bort så många meddelanden att tillräckligt mycket lagringsutrymme frigörs.
-
När du skapar en vidarebefordrings- eller omdirigeringsregel kan du lägga till flera adresser som meddelandena ska skickas till. Antalet adresser kan vara begränsat beroende på kontoinställningarna. Testa därför alltid att regeln verkligen fungerar när du skapar en regel med mer än en adress.
-
Om du inte vill att en vidarebefordrans- eller omdirigeringsregel ska gälla för alla meddelanden, väljer du något annat alternativ än Använd för alla meddelanden.
-
Administratören kan ha blockerat möjligheten att använda vidarebefordrings- eller omdirigeringsregler för att skicka e-post till några eller alla domäner utanför din egen. När du har skapat en omdirigerings- eller vidarebefordringsregel testar du regeln genom att skicka ett meddelande till ditt konto från ett annat konto. Sedan kontrollerar du kontot som regeln omdirigerar eller vidarebefordrar meddelanden till.
Mer information om inkorgsregler finns i Inkorgsregler.










