Du kan använda mallen Microsoft Power BI för att importera data till Power BI från Project för webben och Project Online. När du använder mallen är du ansluten till din Microsoft Dataverse-instans, där dina Microsoft Project Web App-data lagras. Med mallen kan du ladda ned en mängd olika data för att visuellt utforska, övervaka och få rapporter om viktiga aspekter av din PMM-distribution (Project Portfolio Management).
I de numrerade avsnitten nedan förklaras hur du konfigurerar, startar och konfigurerar Power BI Desktop-mallen, Dataverse-URL:en och Project Web App-URL:en. Efter dessa avsnitt visas information om viktiga åtgärder som du kan vidta när du är ansluten till dina data.
Följ de här stegen i ordning och se sedan specifika typer av rapporter som du kan använda för att analysera dina data och organisera dina projekt.
1. Konfigurera din Power BI Desktop
1. Ladda ned installationsguiden. Leta upp och öppna filen med namnet PBIDesktopSetup.exei mappen Hämtade filer och följ sedan anvisningarna för att slutföra installationen.
2. Innan du installerar mallen Power BI måste du ha:
-
En prenumeration för antingen Project Abonnemang 3 (tidigare kallat Project Online Professional) eller Project Abonnemang 5 (kallades tidigare Project Online Premium).
-
En prenumeration för antingen Power BI Desktop eller Power BI Pro.
3. När de är på plats går du till Project Power BI-mallar. Öppna mappen Project för webben och välj sedan Gå till fil.
-
För en konsoliderad rapport:
Välj Konsoliderade rapporter/Microsoft Power BI Template.pbit. Öppna filen i mappen Nedladdningar och följ sedan instruktionerna för att slutföra installationen. -
För en Project Online-rapport:
Välj Project Online/Microsoft Project Online Power BI Content Pack.pbit. och välj sedan Ladda ned. Öppna filen i mappen Nedladdningar och följ sedan instruktionerna för att slutföra installationen. -
För ett Project för webben-rapportpaket:
Välj Project för webben/Microsoft Project för Power BI Template.Pbit och välj sedan Ladda ned. Öppna filen i mappen Nedladdningar och följ sedan instruktionerna för att slutföra installationen.
2. Starta och konfigurera mallfilen Power BI Desktop
-
Välj mallfilen Power BI Project för att öppna den i Power BI Desktop.
-
På skärmen Ange parametrar i fältet Dataverse-URL anger du URL:en för den Dynamics 365-Dataverse instans som du använder för Project för webben.
-
I fältet PWA URL skriver du URL:en för webbplatsen Project Online Project Web App, till exempel https://contoso.sharepoint.com/sites/PWA. Välj sedan Läs in.
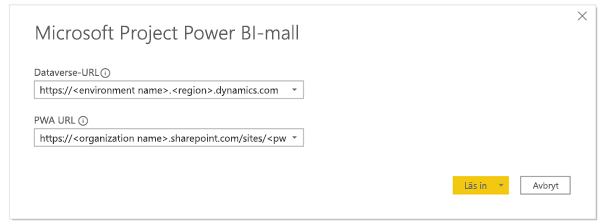
-
Power BI Desktop uppmanar dig att autentisera med ditt Microsoft 365 A5-konto. Välj Organisationskonto, logga in och ange dina autentiseringsuppgifter.
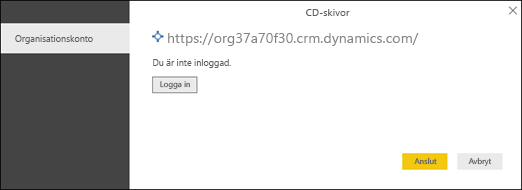
Ett meddelande visas som anger att dina data läses in. Beroende på antalet projekt, uppgifter och resurser i systemet kan det ta lite tid.
Om du får ett felmeddelande under inläsningsprocessen som säger att åtkomst till en resurs är förbjuden, kontrollerar du behörigheterna för inställningarna för datakällan genom att följa dessa steg:
-
I menyfliksområdet väljer du Redigera frågor och väljer sedan Inställningar för datakälla.
-
Välj Globala behörigheter, välj en URL för datakällan och välj sedan Redigera behörigheter längst ned på skärmen.
-
På skärmen Redigera behörigheter kontrollerar du att Sekretessnivå är inställd på Organisationell.
-
Kontrollera att typen för autentiseringsuppgifter är inställd på organisationskonto. Om det inte är det väljer du Redigera, väljer organisationskonto i den vänstra rutan och loggar in med dina autentiseringsuppgifter. Välj Spara och kontrollera sedan att typ av autentiseringsuppgifter har ändrats.
-
Följ steg 1–5 för var och en av dina återstående URL:er för datakällor. Välj Stäng när du är klar.
6. Läs in dina data.

3. Fastställ din Dataverse -URL
Project för webben data lagras i Dynamics 365 Dataverse. I följande steg förklaras hur du hittar miljönamnet och regionvärdet för din Dataverse -URL.
Hitta miljönamnet för din Dataverse -URL
-
Logga in på Office.com och välj sedan Appar > Alla appar.
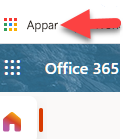
-
Om du vill skapa Dataverse-URL:en bläddrar du till Business Apps och väljer den eller använder sökfunktionen för att hitta den. Välj sedan projektprogrammet för den organisation som du vill skapa dina rapporter om. Url:en Business Apps visar miljön och regionvärde.
-
Ange URL:en för din Dataverse-instans på följande sätt: https://miljönamn.regionvalue.dynamics.com. Ett exempel på detta är https://orgde6d15d8.crm.dynamics.com. Kontrollera att du har regionvärdet du behöver genom att granska listan över regioner och deras värden i avsnittet nedan.
Ange regionvärdet för din Dataverse-URL
Regionvärdet är vanligtvis kopplat till det datacenter som ligger geografiskt närmast dig. Om du behöver ändra regionvärdet från det som redan finns i din Dataverse-URL läser du listan nedan.

Tips: Om du inte är säker på vilken region du ska använda för din plats ber du administratören att kontrollera värdet i Power Platform administrationscenter.

4. Fastställ din Project Web App-URL (PWA)
Du kan gå till startsidan för Project Online PWA-webbplats för att hitta PWA-webbplatsens URL. Följ de här stegen.
1. Logga in på Office.com, välj Appar och välj sedan Project.
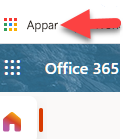
2. Välj Gå till Project Online på startsidan för Project. Då kommer du till PWA-startsidan.
3. Kopiera URL:en i webbläsaren och använd det värdet för fältet PWA-URL i projektmallen.

Tips: Om du inte är säker ber du administratören att kontrollera värdet i Power Platform administrationscenter.
5. När du har anslutit till dina data
Viktigt!: Om du vill få en översikt över data på portföljnivå måste du ha läsbehörighet på affärsenhetsnivå för de Dataverse-entiteter som är anslutna till rapporten.
Konfigurera delning och ett uppdateringsschema
När Power BI Desktop hämtar data läses visualiseringarna på varje rapportsida in och visar data. Innan du visar dina projektrapporter är det bäst att slutföra de här stegen:
-
Publicera rapporten till en delad arbetsyta från Power-BI-Desktop.
-
Konfigurera schemalagd uppdatering av data för att hålla datauppsättningen aktuell.
Projektrapporter
När du har slutfört konfigurationsstegen ovan kan du visa och analysera dina data med hjälp av flera olika typer av rapporter.
Instrumentpanel för portfölj
Den här rapporten ger dig en sammanslagning av alla projekt. Det visar hur många projekt, arbete som har slutförts och återstående arbete. Du kan filtrera dina projektdata efter projektstatus eller efter projektledare.
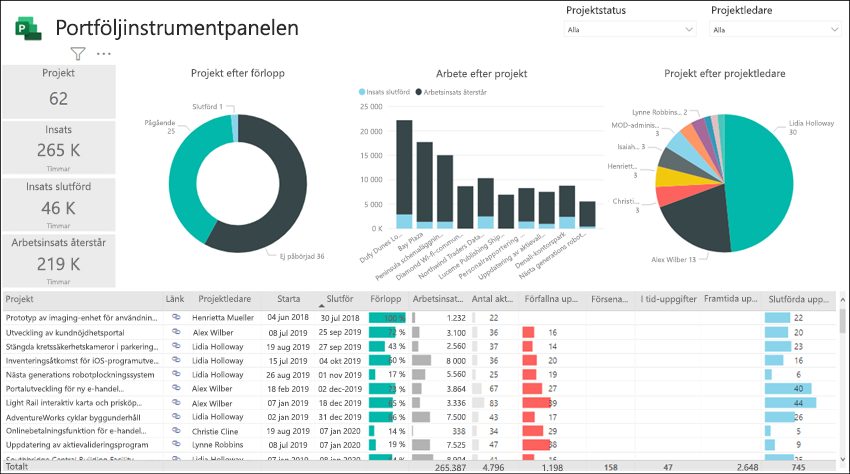
Portföljtidslinje
Detta ger en visuell representation av var alla dina projekt hamnar på en tidslinje, inklusive varaktighet och förlopp hittills.
Portföljmilstolpar
Den här rapporten sammanfattar alla slutförda milstolpar och de som fortfarande pågår under de senaste 30 dagarna. Den visar också de milstolpar som du har planerat för de kommande 30 dagarna.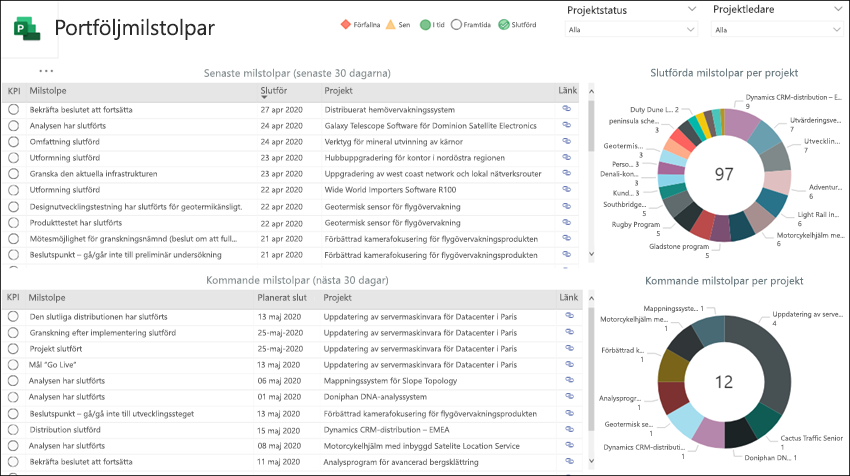
Resursinstrumentpanel
Detta visar en resurshanterare en översikt över hur deras resurser allokeras till projekt. Den visar information om det totala arbetet för varje resurs, återstående uppgifter och uppgiftsstatus.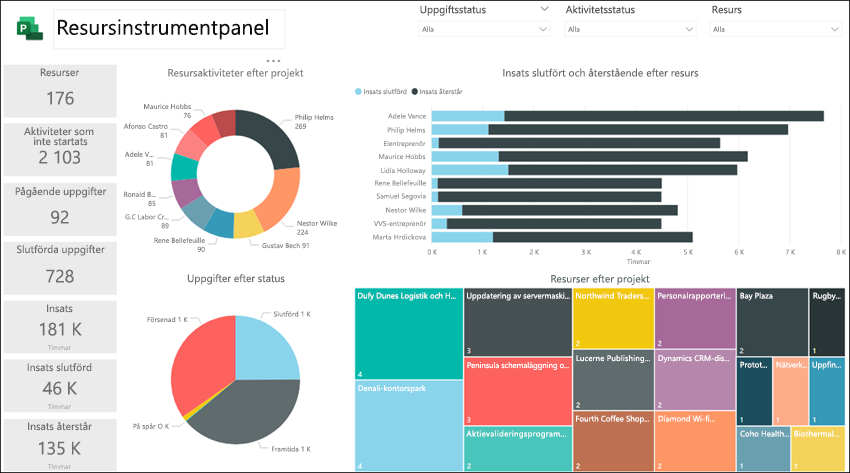
Resurstilldelningar
Med den här rapporten kan du se aktivitets- och projektdata för var och en av dina projektresurser, inklusive start- och sluttider, slutfört arbete, återstående arbete och totala arbetstimmar. Du kan också se arbetstimmar sorterade efter resurs och projekt och jämföra det arbete som har slutförts och återstående arbete för varje projektledare.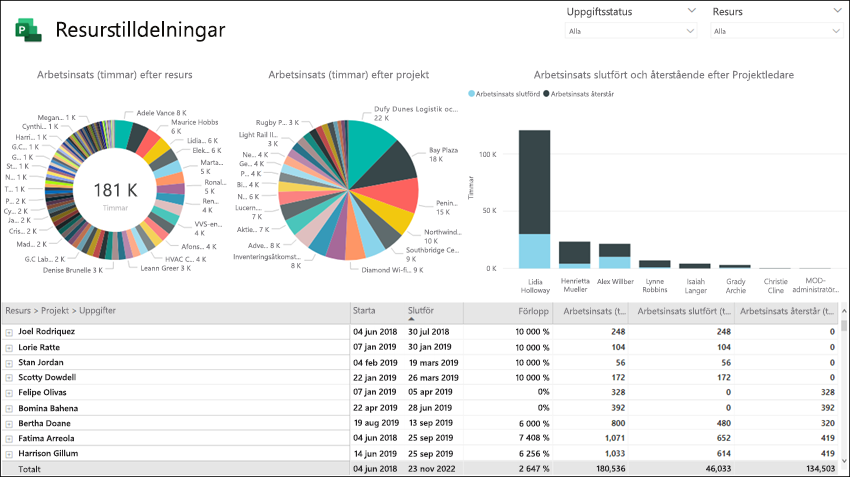
Uppgiftsöversikt
I den här rapporten visas uppgiftsinformation för alla projekt. Du kan använda filter för att hämta specifika rapporter för aktuella, slutförda och framtida projekt. Du kan jämföra aktiviteter efter status, uppgifter efter projekt, återstående arbetstimmar för varje projekt. Se vad som är på rätt spår, vad som är sent och vilka uppgifter som är försenade.
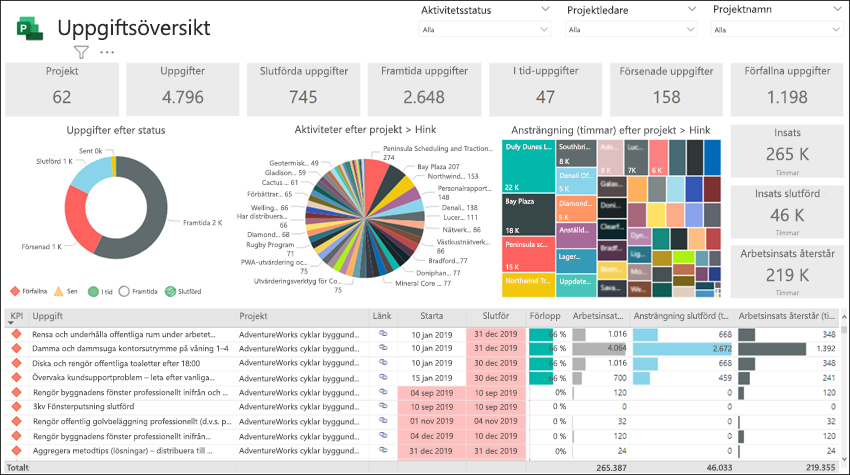
Projekttidslinje
Projekttidslinjen visar varje projekt med information om sina uppgifter. Skapa de rapporter du behöver när du sorterar efter uppgiftsstatus, projektledare och projektnamn.
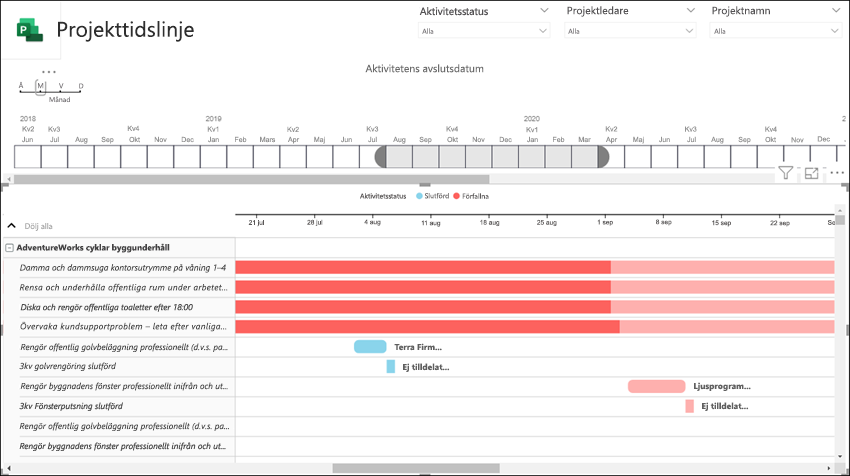
Mitt arbete
Med den här rapporten kan enskilda teammedlemmar se en detaljerad uppgiftslista över allt eget arbete i olika projekt och få insyn i andra gruppmedlemmars arbete.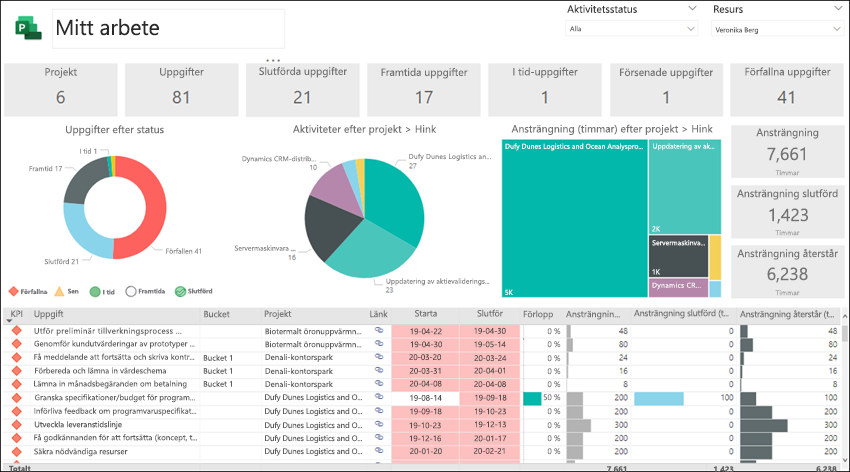
Min tidslinje
På så sätt kan varje teammedlem se sin personliga tidslinje för arbete i alla projekt och inom varje projekt.
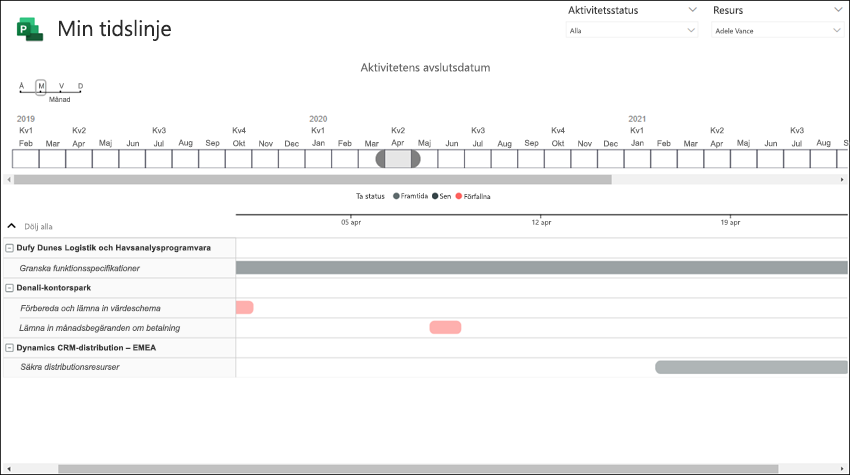
Se även
Skapa HTTP-begäranden och hantera fel
Ansluta till Project Web App med Power BI
Ansluta till Project Online-data via Power BI Desktop











