Obs!: Den här artikeln har fyllt sitt syfte och kommer snart att tas bort. För att undvika förvirring kommer vi att ta bort alla länkar som vi känner till. Om du har skapat länkar till den här sidan ber vi dig ta bort dem. På det sättet gör vi tillsammans webben mer användbar.
Du kan utföra beräkningar och logiska jämförelser i en tabell med hjälp av formler. I Word uppdateras automatiskt resultatet av formler i ett dokument när du öppnar dokumentet. Dessutom uppdateras resultaten i Word när du använder kommandot Uppdatera fält.
Obs!: Formler i tabeller är en typ av fältkod. Mer information om fältkoder finns i Fältkoder i Word.
I den här artikeln
Öppna dialogrutan Formel
Om du vill lägga till eller ändra formler i Word måste du öppna dialogrutan Formel. I dialogrutan Formel kan du redigera formler, välja talformat, klistra in funktioner i en formel och klistra in bokmärken.
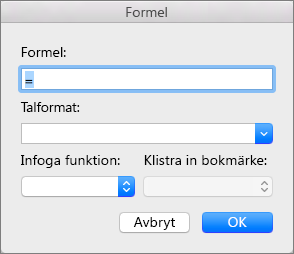
I det här avsnittet visar vi hur du använder Tabell-menyn för att öppna dialogrutan Formel. Du kan dock också öppna dialogrutan Formel genom att klicka på Formel på fliken Layout.
-
Placera markören i den cell i tabellen där du vill skapa eller ändra en formel.
När du placerar markören i en cell i en tabell eller markerar text i en tabell i Word, visas flikarna Tabelldesign och Layout, som normalt är dolda.
-
Gör något av följande:
-
Om Word-fönstret är brett klickar du på Formel, som visas direkt i menyfliksområdet.

-
Om Word-fönstret är smalt: Klicka på Data för att öppna den menyn. Klicka på Formel.
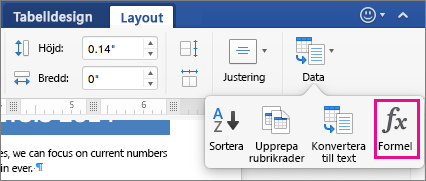
-
På menyn Tabell klickar du på Formel.
-
Infoga en formel i en tabellcell
-
Välj den tabellcell där resultatet ska visas.
Om cellen inte är tom: ta bort innehållet.
-
Klicka på formelpå fliken layout .
Du kan också klicka på formelpå tabell -menyn.
-
Skapa formeln i dialogrutan Formel.
Du kan skriva i Formel, markera ett talformat i listan Nummerformat samt klistra in funktioner och bokmärken ur listorna Klistra in funktion och Klistra in bokmärke.
Uppdatera formelresultat
I Word beräknas resultatet av en formel när du infogar formeln i ett dokument och när du öppnar dokumentet med formeln i Word.
Du kan också räkna om resultatet av en eller flera formler i Word.
-
Välj de formler som du vill uppdatera.
Du kan välja flera formler genom att hålla ned

-
Ctrl+klicka på formeln. Klicka på Uppdatera fält.
Exempel: summera talen i en tabell med hjälp av positionella argument
Du kan använda positionella argument (VÄNSTER, HÖGER, ÖVER, UNDER) med följande funktioner:
-
MEDEL
-
ANTAL
-
MAX
-
MIN
-
PRODUKT
-
SUMMA
Nedan visar vi ett exempel på hur du kan addera tal med hjälp av funktionen SUMMA och positionella argument.
Viktigt!: Ange värdet noll (0) i någon av de tomma celler som tas med i beräkningen när du summerar i en tabell med hjälp av positionella argument. Då slipper du fel.
-
Välj den tabellcell där resultatet ska visas.
-
Om cellen inte är tom: ta bort innehållet.
-
Klicka på formelpå fliken layout .
Du kan också klicka på formelpå tabell -menyn.
-
Identifiera vilka tal du vill lägga till och ange sedan formeln enligt följande tabell.
Så här lägger du till talen ...
Skriv följande i rutan Formel
Ovanför cellen
=SUMMA(ÖVER)
Under cellen
=SUMMA(UNDER)
Ovanför och nedanför cellen
=SUMMA(ÖVER;UNDER)
Till vänster om cellen
=SUMMA(VÄNSTER)
Till höger om cellen
=SUMMA(HÖGER)
Till vänster och höger om cellen
=SUMMA(VÄNSTER;HÖGER)
Till vänster om och ovanför cellen
=SUMMA(VÄNSTER;ÖVER)
Till höger om och ovanför cellen
=SUMMA(HÖGER;ÖVER)
Till vänster om och nedanför cellen
=SUMMA(VÄNSTER;UNDER)
Till höger om och under cellen
=SUMMA(HÖGER;UNDER)
-
Klicka på OK.
Tillgängliga funktioner
Obs!: I de formler där du använder positionella argument (t.ex. VÄNSTER) används inte värdena i rubrikraderna.
De funktioner som beskrivs i följande tabell går att använda i tabellformler.
|
Funktion |
Funktion |
Exempel |
Returnerar |
|
ABS() |
Beräknar absolutvärdet av värdet i parentesen |
=ABS(-22) |
22 |
|
OCH() |
Utvärderar huruvida samtliga argument i parentesen är lika med SANT. |
=OCH(SUMMA(VÄNSTER)<10;SUMMA(ÖVER)>=5) |
1, om summan av värdena till vänster om formeln (i samma rad) är lägre än 10 och om summan av värdena ovanför formeln (i samma kolumn, exklusive eventuell rubrikcell) är större än eller lika med 5 – annars 0. |
|
MEDEL() |
Beräknar medelvärdet av posterna i parentesen. |
=MEDEL(HÖGER) |
Medelvärdet för alla värden till höger om formelcellen, på samma rad. |
|
ANTAL() |
Beräknar antalet poster i parentesen. |
=ANTAL(VÄNSTER) |
Antalet värden till vänster om formelcellen, på samma rad. |
|
DEFINIERAT() |
Utvärderar om argumentet inom parenteserna har definierats. Returnerar 1 om argumentet har definierats och utvärderats utan fel, 0 om argumentet inte har definierats eller returnerar ett fel. |
=DEFINIERAT(brutto_inkomst) |
1 om brutto_inkomst har definierats och utvärderas utan fel – annars 0. |
|
FALSKT |
Tar inga argument. Returnerar alltid 0. |
=FALSKT |
0 |
|
OM() |
Utvärderar det första argumentet. Returnerar det andra argumentet om det första argumentet är sant – returnerar det tredje argumentet om det första argumentet är falskt. Obs!: Kräver exakt tre argument. |
=OM(SUMMA(VÄNSTER)>=10;10;0) |
10 om summan av värdena till vänster om formeln är minst 10 – annars 0. |
|
INT() |
Avrundar värdet i parentesen nedåt till närmaste heltal. |
=INT(5,67) |
5 |
|
MAX() |
Returnerar maxvärdet av posterna i parentesen. |
=MAX(ÖVER) |
Det största värdet som hittas i cellerna ovanför formeln (exklusive eventuella rubrikrader). |
|
MIN() |
Returnerar minimumvärdet i posterna i parentesen. |
=MIN(ÖVER) |
Det minsta värdet i cellerna ovanför formeln (exklusive eventuella rubrikrader). |
|
REST() |
Har två argument (måste vara tal eller utvärdera till tal). Returnerar resten efter det att det andra argumentet har dividerats med det första. Om resten är 0 (noll) returneras 0,0 |
=REST(4;2) |
0,0 |
|
ICKE() |
Tar ett argument. Utvärderar om argumentet är sant. Returnerar 0 om argumentet är sant, 1 om argumentet är falskt. Används oftast i OM-formler. |
=ICKE(1=1) |
0 |
|
ELLER() |
Har två argument. Om något av argumenten är sant, returneras 1. Om båda är falska returneras 0. Används oftast i OM-formler. |
=ELLER(1=1;1=5) |
1 |
|
PRODUKT() |
Beräknar produkten av posterna i parentesen. |
=PRODUKT(VÄNSTER) |
Produkten om man multiplicerar alla värden i cellerna till vänster om formeln. |
|
AVRUNDA() |
Har två argument (det första argumentet måste vara ett tal eller utvärderas till ett tal – det andra argumentet måste vara ett heltal eller utvärderas till ett heltal). Avrundar det första argumentet till det antal siffror som anges i det andra argumentet. Om det andra argumentet är större än noll (0), avrundas det första argumentet nedåt till angivet antal siffror. Om det andra argumentet är noll (0), avrundas det första argumentet nedåt till närmaste heltal. Om det andra argumentet är negativt avrundas det första argumentet nedåt till vänster om decimaltecknet. |
=AVRUNDA(123,456; 2) =AVRUNDA(123,456; 0) =AVRUNDA(123,456; -2) |
123,46 123 100 |
|
TECKEN() |
Tar ett argument som måste vara ett tal eller utvärderas till ett tal. Utvärderar om objektet identifieras inom parentes om större än, lika med eller mindre än noll (0). Returnerar 1 om den är större än noll, 0 om noll,-1 om den är mindre än noll. |
=TECKEN(-11) |
-1 |
|
SUMMA() |
Beräknar summan av posterna i parentesen. |
=SUMMA(HÖGER) |
Summan av värdena i cellerna till höger om formeln. |
|
SANT() |
Tar ett argument. Utvärderar om argumentet är sant. Returnerar 1 om argumentet är sant, 0 om argumentet är falskt. Används oftast i OM-formler. |
=SANT(1=0) |
0 |
Använda bokmärkesnamn och cellreferenser i formler
Du kan referera till en bokmärkt cell genom att använda cellens bokmärkesnamn i en formel. Om du till exempel har bokmärkt en cell som innehåller eller returnerar ett tal med bokmärkesnamnet brutto_inkomst, avrundas värdet i den cellen nedåt till närmaste heltal genom formeln =AVRUNDA(brutto_inkomst;0).
Du kan också använda kolumn- och radreferenser i en formel. Det finns två referensformat: RnCn och A1.
Obs!: Den cell som innehåller formeln tas inte med i de beräkningar där du använder en referens. Om cellen är en del av referensen ignoreras den.
RnCn-referenser
Du kan referera till en tabellrad, -kolumn eller -cell i en formel med hjälp av RnCn-referenskonventionen. I den konventionen refererar Rn till rad n, och Cn refererar till kolumn n. Ett exempel: R1C2 refererar till cellen på första raden i andra kolumnen.
Följande tabell innehåller olika exempel på referensformatet RnCn.
|
Om du vill referera till |
Använder du det här referensformatet |
|
En hel kolumn |
Cn |
|
En hel rad |
Rn |
|
En viss cell |
RnCn |
|
Den rad som innehåller formeln |
R |
|
Den kolumn som innehåller formeln |
C |
|
Alla celler mellan två angivna celler |
RnCn:RnCn |
|
En cell i en bokmärkt tabell |
Bookmark_name RnCn |
|
Ett intervall med celler i en bokmärkt tabell |
Bookmark_name RnCn:RnCn |
A1-referenser
Du kan referera till en cell, en uppsättning celler och ett område med celler med hjälp av A1-referenskonventionen. Där syftar bokstaven på den kolumn där cellen ligger, medan siffran syftar på den rad där cellen ligger. Den första kolumnen i en tabell är kolumn A. Den första raden i en tabell är rad 1.
Följande tabell innehåller olika exempel på referensformatet A1.
|
Om du vill referera till |
Använder du den här referensen |
|
Cellen i första kolumnen och andra raden |
A2 |
|
De två första cellerna i den första raden |
A1;B1 |
|
Alla celler i den första kolumnen och de två första cellerna i den andra kolumnen |
A1:B2 |










