Använd Insamling iWord om du vill klippa ut flera textblock eller annat innehåll och klistra in dem någon annanstans i dokumentet eller i ett annat Word dokument. Spike liknar den faktiska fysiska spiken som används på många restauranger: när du har betalat din faktura fastnar den på spiken med andra betalda räkningar. På samma sätt kan du placera flera objekt i Insamling och sedan klistra in allt innehåll på en gång. Insamlingen skiljer sig från Windows Urklipp, som bara lagrar ett kopierat objekt i taget.
I det här avsnittet
Lägga till innehåll i Insamling
Du kan använda Insamling för att klippa ut allt du kan klippa ut till Windows Urklipp, till exempel text, tabeller eller bilder.
Markera det innehåll du vill klippa utWord och tryck på Ctrl+F3. Det markerade objektet klipps ut från det ursprungliga dokumentet och läggs till i Insamling. Om du bara vill kopiera den i stället för att klippa trycker du på Ctrl+Z för att ångra urklippet. Innehållet förblir fortfarande kopierat i Insamling.
Du kan upprepa detta så många gånger du vill. Varje urklippt objekt lagras i Insamling.
Klistra in innehåll från Insamling
Det finns flera sätt att klistra in innehåll från Insamling.
Klistra in allt och rensa Insamling
Om du vet att du bara behöver klistra in innehållet i Insamling en gång trycker du på Ctrl+Skift+F3 för att klistra in allt på den aktuella platsen. Detta tömmer Spike.
Klistra in allt genom att skriva insamling
Om du vill klistra in innehållet i Insamling på flera platser eller dokument skriver du insamling och trycker på Retur för att klistra in allt på den aktuella platsen utan att tömma Insamling. Upprepa detta överallt där du behöver innehållet.
Klistra in allt med hjälp av menyfliksområdet
Du kan använda menyfliksområdetWord för att klistra in allt innehåll i Insamling utan att tömma det.
-
Välj fliken Infoga i menyfliksområdet och öppna menyn Utforska snabbdelar .
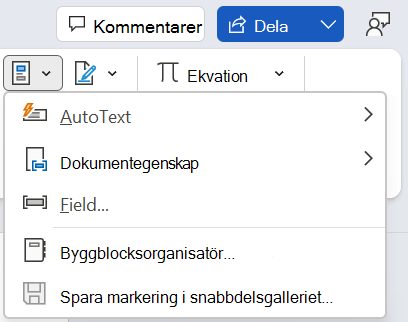
-
Välj Autotext > Insamling. Insamlingsinnehållet klistras in på den aktuella platsen.
Du kan upprepa de här stegen var som helst där du behöver innehållet.











