Så här ändrar du originalljud i en video
Översikt
Gör innehållet mer inkluderande med alternativa ljudspår och ljudbeskrivningar för videofiler som lagras i OneDrive för företag eller SharePoint. Alternativa ljudspår gör din video enklare att använda för personer som har ett annat modersmål än videons ursprungliga ljud eller har olika språknivåer.
Ljudspår kan också användas för att tillhandahålla ljudbeskrivningar, som är ett viktigt hjälpmedel för blinda användare eller användare med nedsatt syn, vilket också gynnar användare som har svårt att förstå visuellt vad som händer.
Så här ändrar du originalljud i en video
Alla som visar en video som har ytterligare ljudspår kan ändra det ursprungliga ljudet genom att klicka på knappen Ljudspår i spelarkontrollerna nära videons nedre högra sida.
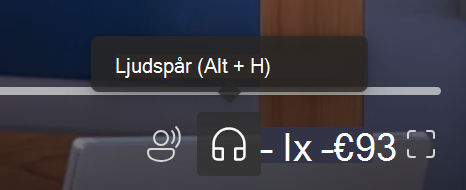
Välj sedan något av de tillgängliga ljudspåren.
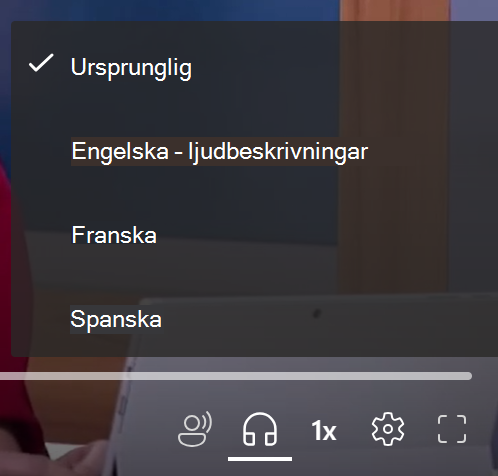
Om ljudspår och ljudbeskrivningar
Videoägare kan ladda upp ljudfiler på 86 olika språk och kan också markera dem som särskilda ljudbeskrivningar. Om du vill ladda upp en ljudfil väljer du Videoinställningar i det övre högra hörnet av webbspelaren. Expandera avsnittet Ljudfiler om det är stängt och välj sedan Ladda upp.
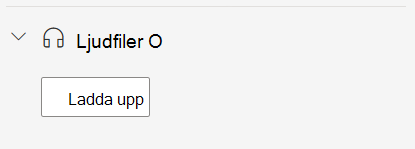
I dialogrutan som visas väljer du språk för filen du laddar upp. Om du laddar upp ett beskrivande ljudspår ska du kontrollera kryssrutan För ljudbeskrivningar så att den uppladdade ljudfilen visas som ett beskrivande spår i videospelaren.
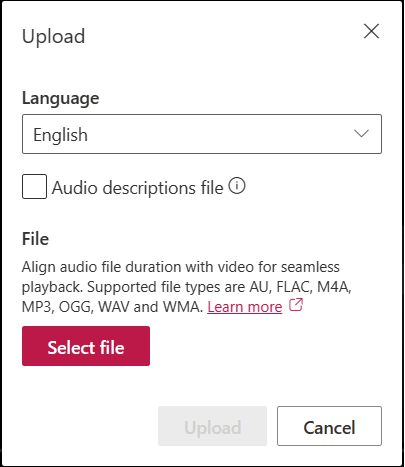
Läsare ser det valda språket och etiketten Ljudbeskrivningar om alternativet var markerat när de väljer Ljudspår i videospelaren. Välj Välj fil för att välja en ljudfil som stöds från datorn. Om du råkar välja fel fil väljer du ikonen × för att ta bort filen och väljer en annan. Klicka slutligen på knappen Ladda upp .
Obs!: du kan bara ladda upp högst två ljudfiler per språk, en som är avsedd för ett alternativt ljudspår och en för ett beskrivande ljudspår. Om du försöker ladda upp ytterligare ljudfiler på samma språk uppmanas du att ersätta de befintliga.
"au", "flac", "m4a", "mp3", "ogg", "wav", "wma"
Afrikaans, albanska, amhariska, arabiska, armeniska, assamesiska, azerbajdzjanska, bangla, bosniska, bulgariska, burmesiska, kantonesiska (traditionell), katalanska, Kinesiska (förenklad, Kina), kinesiska (traditionell, Hongkong SAR), kroatiska, tjeckiska, danska, nederländska, engelska, estniska, fijianska, filippinska, finska, franska, franska (Kanada), tyska, grekiska, Gujarati, haitiska kreolska, hebreiska, hindi, ungerska, isländska, indonesiska, inuktitut, irländska, italienska, japanska, kannada, kazakiska, khmer, kiswahili, koreanska, kurdiska, Lao, Lettiska, litauiska, Malaga, Malajiska, Malayalam, maltesiska, Maori, Marathi, nepalesiska, norska bokmål, odia, pashto, persiska, persiska (Afghanistan), polska, portugisiska, portugisiska (Portugal), Punjabi, rumänska, ryska, samoanska, serbiska (kyrillisk), serbiska (latinsk), slovakiska, slovenska, spanska, svenska, tahitiska, tamilska, telugu, thailändska, Tigrinya, Tongan, turkiska, ukrainska, urdu, vietnamesiska, walesiska.
Ljudfiler stöds bara för videor som är mindre än 3,7 GB stora.
Ladda ned
Om du har redigeringsbehörighet för en videofil som har en associerad ljudfil kan du ladda ned filen. Det gör du genom att öppna Videoinställningar och expandera avsnittet Ljudfiler om det är stängt. Välj sedan Ladda ned på menyn "..." bredvid den ljudfil du vill ladda ned.
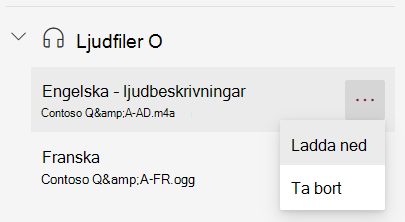
Radera
Om du har redigeringsbehörighet för en video öppnar du Videoinställningar för att ta bort en ljudfil och expandera avsnittet Ljudfiler om den är stängd. Bredvid den ljudfil du vill ta bort väljer du Sedan Ta bort på menyn "...".
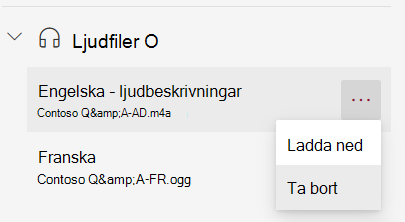
Klicka på knappen Ta bort i dialogrutan när du uppmanas till det.
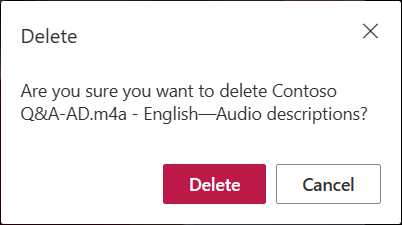
Om du tar bort en ljudfil av misstag kan du återställa den med hjälp av versionshistoriken i OneDrive för företag och SharePoint.
Ersätta
Om du har redigeringsbehörighet för en videofil som har en associerad ljudfil kan du uppdatera filen genom att ersätta den. Det gör du genom att öppna Videoinställningar och expandera avsnittet Ljudfiler om det är stängt. Klicka sedan på knappen Ladda upp längst ned i listan med ljudfiler. I dialogrutan som visas väljer du språk för den fil du ersätter. Glöm inte att även markera kryssrutan Ljudbeskrivningar om du ersätter en beskrivande ljudfil. Välj Välj fil för att välja en ljudfil som stöds från datorn och klicka på knappen Ladda upp .
Klicka på knappen Ersätt när du uppmanas till det.
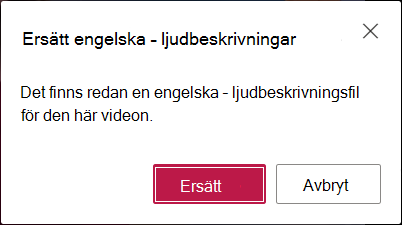
Om du har ersatt en ljudfil av misstag kan du återställa den med hjälp av versionshistoriken i OneDrive för företag och SharePoint.
Hur ljudfiler lagras
Ljudfilen lagras tillsammans med videon i OneDrive för företag eller SharePoint. Detta ärver samma behörigheter och princip som videofilen, så att den som har åtkomst till videofilen har åtkomst till ljudfilen.
Det finns ingen direkt åtkomst för att se eller hantera ljudfilen i Utforskaren för OneDrive för företag eller SharePoint. Eftersom den här filen bara förbättrar videovisningsupplevelsen visas och hanteras den bara via videospelaren enligt beskrivningen ovan.
Om ljudfilen uppdateras uppdateras versionshistoriken för den videofil som den är kopplad till. Om du vill se en tidigare version av ljudfilen kan du gå tillbaka i videofilversionshistoriken.
Om videofilen tas bort tas även den ljudfil som lagras bredvid den bort. Om en bevarandeprincip har konfigurerats för videofilen gäller den även för ljudfilen som lagras bredvid den. Om du flyttar videofilen till en annan plats flyttas ljudfilen med den. Om du kopierar videofilen skapas och lagras även en kopia av ljudfilen med den.










