Använd verktyget Markering i OneDrive för Android för att lägga till anteckningar, text, bilder eller frihandsmarkeringar i PDF-filer.
Lägga till markering
-
Öppna appen OneDrive för Android och öppna pdf-filen som du vill göra markeringar i.
-
Tryck på Markering

-
I verktygsfältet Markering (från vänster till höger: Avsluta, Ångra, Gör om, Navigera, Penna, Markera, Anteckning, Text och Radera) trycker du på det verktyg som du vill använda.

-
Tryck på ikonen Navigera och rulla sedan uppåt, nedåt, åt vänster eller höger för att navigera i PDF-filen till den plats där du vill göra dina markeringar.
-
Tryck och håll ned pennikonen för att välja alternativet Penna eller Överstrykningspenna . På så sätt kan du rita eller skriva på fri hand, med en penna eller ett finger.
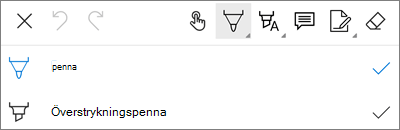
-
Längst ned på skärmen expanderar du menyn Formatmallar för att anpassa ditt val ytterligare.
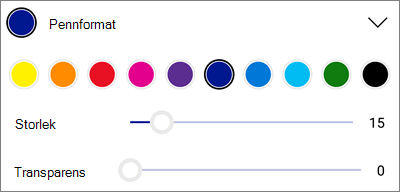
Tips: Det finns flera verktyg i verktygsfältet som tillåter användning av formatmallar, så du kan ha olika inställningar för var och en av dem. Du kan till exempel ha en som penna och en som överstrykningspenna.
-
-
Om du vill betona text eller bilder trycker du på och håller ned ikonen Markering . Välj alternativet Markera, Understruken eller Genomstruken . Längst ned på skärmen expanderar du sedan menyn Formatmallar för att anpassa ditt val ytterligare.
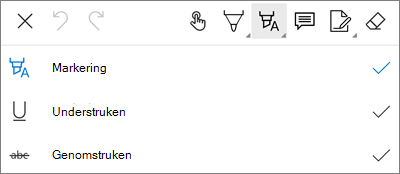
-
Tryck på anteckningsikonen för att infoga en anteckning i PDF-filen. Tryck där du vill ha kommentaren och skriv i anteckningsrutan som visas. Tryck utanför anteckningen så stängs den.
-
Om du vill infoga en bild eller en annan tillgång i PDF-filen håller du ned textikonen och väljer antingen alternativet Signatur, Datum eller Bild .
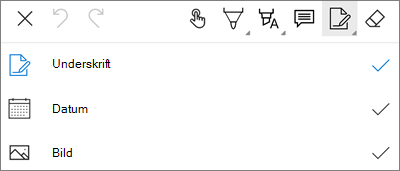
-
Tryck på ikonen Radergummi om du vill radera dina frihandsmarkeringar som gjorts med funktionen Penna .
-
Ändra eller ta bort markering
-
Öppna PDF-filen och tryck sedan på ikonen Markering .
-
Tryck på en markering för att markera den.
-
Det visas även en uppsättning verktyg och kommandon med alternativ som Kopiera och Ta bort.
Tips: De verktyg som visas är olika beroende på vilken typ av markering du vill ändra. Till exempel är verktygen som erbjuds för att ändra frihandsmarkering annorlunda än för textmarkeringar.
Behöver du mer hjälp?
|
|
Kontakta supporten
Om du vill ha teknisk support går du till Kontakta Microsoft Support, anger ditt problem och väljer Få hjälp. Om du fortfarande behöver hjälp kan du skaka din mobila enhet och välja Rapportera ett problem. |











