Navigeringsfönstret i Excel är ett enkelt sätt att förstå en arbetsboks layout, se vilka element som finns i arbetsboken och navigera direkt till dessa element. Navigeringsfönstret kan vara till hjälp, oavsett om du är en ny användare som bekantar sig med Excel eller en erfaren användare som försöker navigera i en stor arbetsbok.
Hitta och komma åt element som tabeller, diagram, pivottabeller och bilder i arbetsboken. När du har öppnat navigeringsfönstret visas det till höger i Excel-fönstret.
Navigeringsfönstret gör det också enklare för personer med nedsatt syn att komma åt alla delar av arbetsboken. Det kan förbättra hur verktyg som skärmläsare tolkar arbetsboken.
Öppna Navigeringsfönstret
I en öppen arbetsbok väljer du Visa > Navigering.
Navigeringsfönstret öppnas till höger i fönstret.
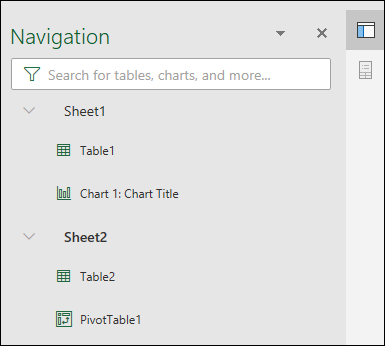
Navigeringsfönstret kan också öppnas från statusfältet längst ned på skärmen. Högerklicka på statusfältet och välj Bladnummer. Då läggs en bladräknare till i statusfältet.
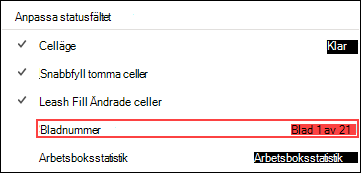
Markera bladräknaren i statusfältet och välj det blad som du vill se. Fokus flyttas till det bladet och navigeringsfönstret öppnas.

Utforska elementen
När navigeringsfönstret öppnas visas en lista med element som tabeller, namngivna områden och andra element från det här bladet. Varje blad i arbetsboken finns i ett eget avsnitt. Välj ett avsnitt för att expandera och visa dess innehåll.
Varje avsnitt visar alla tabeller, diagram, pivottabeller och bilder som finns på bladet. Om du markerar ett element flyttas fokus till det elementet på bladet.
Om elementet finns på ett annat blad i arbetsboken växlar fokus till rätt blad och element.
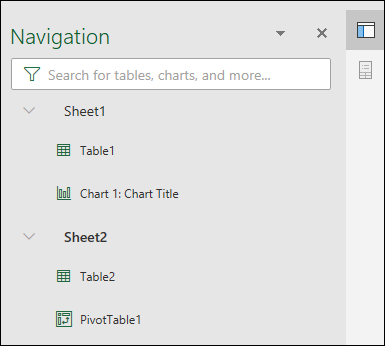
Spara ändringar
Vissa element kan ändras direkt från navigeringsfönstret. Högerklicka på elementnamnet för att öppna en meny med alternativ. Vilka alternativ som är tillgängliga beror på elementtypen.
Diagram och bilder kan byta namn, tas bort eller döljas i navigeringsfönstret. Det går bara att byta namn på pivottabeller. Det finns inga ytterligare alternativ för pivottabeller i navigeringsfönstret.
Obs!: Det finns inga alternativ för att högerklicka för tabeller.










