Urklipp i Office lagrar text och grafik som du kopierar eller klipper ut var du än är, och du kan klistra in de lagrade objekten i andra Office-filer. Så här fungerar det i Word 2016.
Klippa ut och klistra in objekt från Urklipp
-
Om du inte redan är där klickar du på Start och sedan på startikonen i det nedre högra hörnet i gruppen Urklipp .
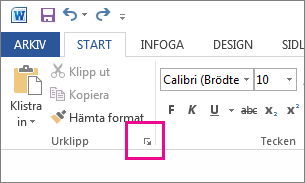
-
Markera den text eller grafik du vill kopiera och tryck på Ctrl+C.
Varje markering visas i Urklipp, med det senaste överst.
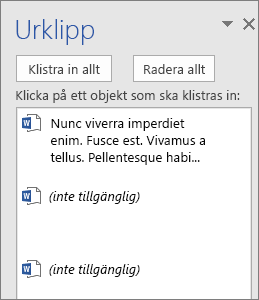
-
Om du vill upprepar du steg 2 tills du har kopierat alla objekt som du vill använda.
Tips: När du har öppnat Urklipp lagras innehåll som du kopierar eller klipper ut var du än är. Samma sak händer när du ställer in Urklipp på att lagra innehåll men förblir stängt, så länge du har ett Office-program igång. Mer information finns i Ange alternativ för Urklipp nedan.
-
Klicka där du vill klistra in objektet i dokumentet.
-
Gör något av följande i Urklipp:
-
Klicka på nedpilen bredvid det objekt du vill klistra in och klicka på Klistra in.
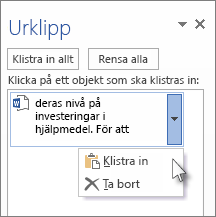
-
Om du vill klistra in allt i Urklipp i det markerade området i dokumentet klickar du på Klistra in alla.
-
Andra saker du kan göra med Urklipp
Ta bort objekt från Urklipp
Gör något av följande:
-
Klicka på pilen till höger om objektet och klicka på Ta bort.
-
Högerklicka på det objekt du vill ta bort och klicka på Ta bort.
-
Klicka på Rensa alla om du vill ta bort allt från Urklipp.
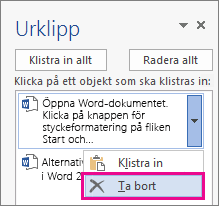
Stänga Urklipp
Klicka på X i det övre högra hörnet i urklippsfönstret.
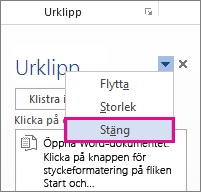
Ange alternativ för Urklipp
Alternativen styr en mängd olika urklippsfunktioner, till exempel när Urklipp visas.
När Urklipp är öppet klickar du på Alternativ längst ned i fönstret.
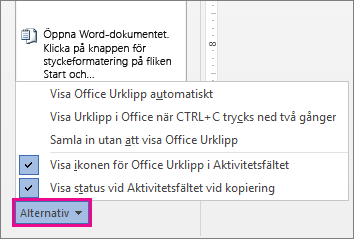
Det här gör varje alternativ:
|
Alternativ |
Beskrivning |
|---|---|
|
Visa Urklipp i Office automatiskt |
Visar Urklipp i Office när du kopierar fler än ett objekt. |
|
Visa Urklipp i Office när Ctrl+C trycks ned två gånger |
Visar Urklipp i Office när du trycker på Ctrl+C två gånger. |
|
Samla in utan att visa Urklipp i Office |
Objekt kopieras automatiskt till Urklipp i Office utan att åtgärdsfönstret Urklipp visas. När du väljer det här alternativet lagras innehåll som kopierats eller klippts ut från valfri plats i Urklipp. |
|
Visa ikonen för Urklipp i Office i Aktivitetsfältet |
Visar urklippsikonen i meddelandefältet i Aktivitetsfältet i Windows när Urklipp är aktivt. Alternativet är markerat som standard. |
|
Visa status vid Aktivitetsfältet vid kopiering |
Visar antalet objekt som du har samlat in i det nedre högra hörnet i Word-fönstret. Alternativet är markerat som standard. |










