Spela upp video- och ljudfiler inbäddade i Microsoft 365-appar med bara en webbspelare.
Webbspelaren har stöd för en rad olika filtyper som du kan använda i Microsoft 365-appar som Teams.
Funktioner som beskrivs nedan kan vara på väg att lanseras i Microsoft 365; din upplevelse kan variera något tills distributionen är klar.
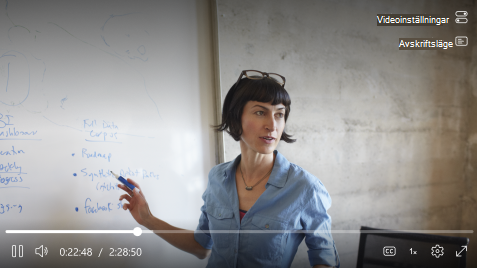
Använd video och ljud på ditt sätt med anpassningsbara funktioner
Ibland behöver du gå direkt till det videoavsnitt som är mest relevant för dig. Ibland vill du ha en integrerande upplevelse. Den här webbspelaren har en mängd funktioner som gör att du kan anpassa uppspelningen.
Hoppa framåt eller bakåt 10 sekunder
Missade du ett slag eller vill hoppa framåt? Använd Alt+L för att hoppa framåt 10 sekunder och Alt+J för att hoppa bakåt med 10 sekunder i videon eller ljudet. Beroende på din upplevelse kan du även se knapparna hoppa framåt och bakåt på skärmen.
Ändra volym
Om du vill höja eller sänka volymen hovrar du över volymikonen och väljer en lämplig volym genom att klicka på volymreglaget.
Uppspelningshastighet
I vissa funktioner som stöds kan du ändra uppspelningshastigheten till 2x, 1,8x, 1,5x, 1,2x, 1x och 0,5x. Klicka på menyn Uppspelningshastighet för att välja en lämplig hastighet.
Ändra kvalitet
I tillämpliga fall kan du ändra videokvaliteten genom att klicka på Inställningar > Kvalitet. Som standard försöker spelaren välja den bästa kompatibla kvaliteten för din video automatiskt.
Undertexter
Gör videor mer inkluderande för alla läsare med undertexter. Undertexter kan genereras automatiskt eller laddas upp från videoinställningar, beroende på upplevelsen. Om du vill aktivera/inaktivera undertexter växlar du till knappen Kopia.
Du kan anpassa beskrivningarna genom att klicka på Inställningar för beskrivningar > Storlek, färg osv. Anpassningarna sparas och tillämpas automatiskt på kommande videor som du visar.
Helskärm
Om du vill njuta av videon i helskärmsläge klickar du på helskärmsikonen i spelaren. Du kan också använda genvägen Alt + Retur.
Tangentbordsgenvägar och hjälpmedel
Följande tangentbordskommandon är tillgängliga under uppspelning.
|
Åtgärd |
Tangentbordsgenvägar |
|---|---|
|
Spela upp eller pausa media |
Alt/Alt+K |
|
Stänga öppna popup-fönster |
Esc |
|
Aktivera eller avsluta helskärmsläge Obs! Helskärmsläge stöds inte i vissa versioner av IE11. |
Alt/Alt +Retur |
|
Stänga av eller slå på ljudet |
Alt/Alt+M |
|
Växla undertexter |
Alt/Alt+C |
|
Öka uppspelningshastigheten (för funktioner som stöds) |
Alt/Alt +X |
|
Minska uppspelningshastigheten (för funktioner som stöds) |
Alt/Alt +Z |
|
Hoppa 10 sekunder framåt |
Alt/Alt+L |
|
Hoppa 10 sekunder bakåt |
Alt/Alt +J |
|
Höj volymen |
Alt/Alt + uppåtpil |
|
Sänk volymen |
Alt/Alt + nedåtpil |
|
Sök framåt 15 sekunder |
Alt/Alt + högerpil |
|
Söka bakåt 15 sekunder |
Alt/Alt + vänsterpil |
|
Gå till 0 % till 90 % av mediet |
Alt/Alt + 0 till 9 siffertangenter |
|
Tangentbordsgenvägar i Access |
Alt/Alt+G |
Rapportera ett problem
Om det finns ett problem med innehållet du har visat kontaktar du videoägaren eller företagets IT-administratör.










