När du lägger till en modern sida påen webbplats kan du lägga till och anpassa webbdelar, som är byggblocken för din sida. Den här artikeln fokuserar på webbdelen Sparade för senare.
Användarna kan "spara"-sidor, nyhetsinlägg och dokument för att visa dem senare i SharePoint. De kan sedan enkelt visa vad de har sparat med webbdelen Sparade för senare.
Meddelanden:
-
Endast sidor och nyhetsinlägg kan sparas för senare i webbläsaren. I SharePoint-mobilappen kan du också spara dokument till senare.
-
Spara till senare stöds inte för gästanvändare. De kan eventuellt välja Spara för senare, men objektet sparas inte.
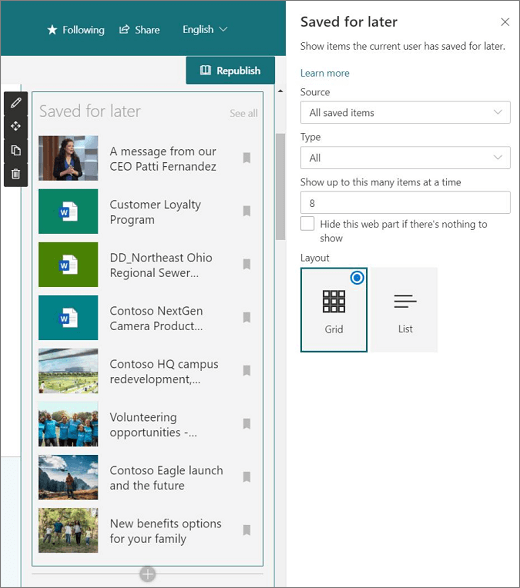
Om du vill ta bort sparade objekt kan sidvisaren välja knappen Sparade för senare i webbdelen Sparade för senare. Du kan också ta bort objekt genom att välja knappen Sparade för senare längst ned på SharePoint sidan eller genom att välja alternativet i ett dokumentbibliotek. Med något av de här alternativen tas objekten bort från listan med sparade objekt, inte bara de objekt som visas i webbdelen.
Obs!: Den här webbdelen är inte tillgänglig iSharePoint Server, U.S. Government GCC High och DoD och Office 365 som drivs av 21Vianet.
Lägga till webbdelen Sparade för senare på en sida
-
Gå till sidan där du vill lägga till webbdelen.
-
Om du inte redan är i redigeringsläge klickar du på Redigera längst upp till höger på sidan.
-
Håll musen över eller under en befintlig webbdel eller under rubrikområdet och välj

-
I verktygslådan för webbdelen använder du sökrutan för att söka efter Sparade till senare. Välj sedan webbdelen Sparade för senare.
-
Klicka på Redigera

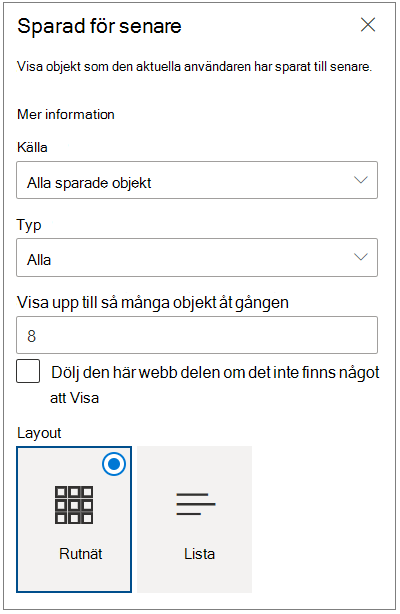
-
Under Källaväljer du antingen Alla sparade objekt (för att visa alla sidvisningsprograms objekt i hela SharePoint ) eller Sparade objekt från den här webbplatsen (för att visa alla användarens sparade objekt från webbplatsen där sidan finns).
-
Under Typväljer du vilken typ av objekt som ska visas: alla objekt, sidor eller dokument.
-
Ange ett tal i rutan Visa så här många objekt åt gången om du vill begränsa antalet sparade objekt som visas. Du kan visa upp till 50 objekt åt gången.
-
Markera kryssrutan dölj den här webbdelen om det inte finns något att visa om du inte vill att webbdelen ska visas när en användare inte har några sparade objekt. Utrymmet som webbdelen tar upp kommer också att vara dolt tills det finns objekt att visa.
-
Välj en layout.










