Det är enkelt att skapa ett meddelande i Microsoft Outlook som använder röstknappar för att ställa frågor till mottagarna med en specifik och begränsad uppsättning svar. När mottagarna svarar med röstknapparna kan du antingen automatiskt ta bort röstresultatet i Outlook eller exportera svaren till ett Excel kalkylblad.
Lägga till röstknappar
Meddelanden:
-
Det krävs ett Microsoft Exchange Server-konto.
-
Om du krypterar ett Outlook-meddelande som innehåller röstknappar kan meddelandemottagarna inte se dem. Den funktionen stöds inte för närvarande.
-
Skapa ett e-postmeddelande eller besvara eller vidarebefordra ett meddelande som du tagit emot.
-
Klicka på Använd röstknappar i gruppen Uppföljning på fliken Alternativ.
-
Välj något av följande:
-
Godkänna; Avvisa
Används när du behöver en auktorisering för en åtgärd. Du kan till exempel skicka en e-postförfrågan till flera mottagare och se om ett projektförslag blir godkänt. -
Ja; Nej
Används när du behöver ett ja eller nej. Det är bra att kunna göra en snabbomröstning. -
Ja; Nej; Kanske
Används när du inte vill begränsa alternativen till ja och nej. Du har ett alternativt svar i det här röstningsalternativet. -
Anpassade
Kan användas för att skapa egna anpassade namn på röstknappar. Du kan till exempel be dina kollegor att välja mellan tre dagar i veckan för ett återkommande personalmöte.
-
Röstknappen Anpassad
Om du har valt röstknappen Anpassad gör du följande:
-
I dialogrutan Egenskaper markerar du kryssrutan Använd röstknappar under Röstknappar och uppföljning.
-
Använd standardalternativen för knapparna eller ta bort standardalternativen och skriv in den text du vill använda. Använd semikolon för att avgränsa knappnamnen.
-
Klicka på Stäng.
Viktigt!: Om du tillämpar IRM-behörigheter (Information Rights Management) (fliken Alternativ > kommandot Behörighet) för ett meddelande kan inte mottagaren se röstningsalternativen.
-
Mottagarna kan rösta i Läsfönster eller i ett öppet meddelande. I läsfönstret klickar du på raden Klicka här om du vill rösta i meddelanderubriken och sedan på önskat alternativ. Klicka på Rösta i gruppen Svara på fliken Meddelande i ett öppet meddelande och sedan på önskat alternativ.
-
Avsändaren ser alla svar i en tabell. I ett av svarsmeddelandena klickar du på raden Avsändaren svarade i meddelandehuvudet och sedan på Visa svar på röstning.
Granska svar på röstning
-
Öppna originalmeddelandet med röstknapparna som du skickade. Meddelandet finns vanligtvis i mappen Skickat.
-
Klicka på Uppföljning i gruppen Visa på fliken Meddelande.
Obs!: Uppföljning visas inte förrän minst en e-postmottagare har svarat med sin röst.
Spåra och skriva ut resultat
När du skapar och skickar ett e-postmeddelande med röstknappar till andra kanske du vill spåra och skriva ut resultaten. Du kan antingen snabbt kopiera resultaten till ett tomt Word-dokument eller ett nytt e-postmeddelande eller kopiera dem till Excel så att du kan arbeta med informationen senare.
-
Öppna e-postmeddelandet du skickade med resultaten från mappen Skickat i Outlook.
-
Klicka på Meddelande > Uppföljning.
Tips: Knappen Uppföljning visas först när minst en röst har lagts.
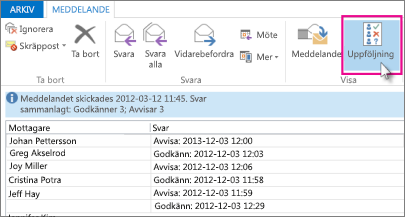
-
Gör något av följande om du vill skriva ut resultaten:
-
Skriv ut en snabbutskrift genom att trycka på Alt + PrintScrn på tangentbordet och göra något av följande:
-
Klicka på Tomt dokument i Word och klicka sedan på Klistra in.
-
Klicka på Start > Nytt e-postmeddelande i Outlook och klicka sedan på Klistra in.
Klicka på Arkiv > Skriv ut, välj skrivare och klicka sedan på Skriv ut.
-
-
Börja med den här åtgärden om du vill sortera och arbeta med dataresultaten i Excel:
-
Klicka på Meddelande > Uppföljning.
-
Tryck på och håll ned Ctrl på tangentbordet och klicka och dra musen om du vill markera alla namn och svar i listan.
-
Tryck på Ctrl+C på tangentbordet.
-
Öppna Excel och välj Tom arbetsbok.
-
Högerklicka på cellen högst upp till vänster och klicka sedan på Klistra in.
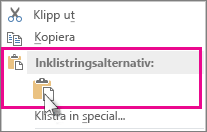
-
-
Justera kolumnerna så att texten passar in, placera muspekaren mellan kolumnrubrikerna och dubbelklicka.
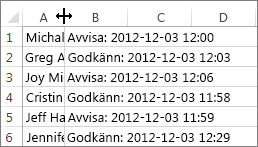
Klicka på Arkiv > Skriv ut, välj skrivare och klicka sedan på Skriv ut.
-










