Windows 10 är en bra plattform för att köra Microsoft SharePoint. Uppdatering av hösten Creator för Windows 10 innehåller nya synkroniseringsinställningar för SharePoint-filer på begäran. Mer information om Filer på begäran i OneDrive.
Internet Explorer 11 jämfört med Microsoft Edge
Beroende på vad du gör i SharePoint kan du vilja växla mellan Microsoft Edge och Internet Explorer 11.
Webbläsaren Microsoft Edge
Standardwebbläsaren i Windows 10 är Microsoft Edge. När du öppnar en SharePoint-sida öppnas den i Microsoft Edge och fungerar bra för att visa webbplatser, de flesta appar och andra komponenter. Den är särskilt bra på att överföra filer, eftersom du kan ladda upp flera filer och mappar till ett dokumentbibliotek genom att dra och släppa eller med knappen Ladda upp.
Microsoft Edge saknar däremot stöd för att öppna dokumentbibliotek med Öppna med Utforskaren. I SharePoint 2016 och SharePoint 2013 och i den klassiska versionen av SharePoint är knappen i menyfliksområdet nedtonad i Microsoft Edge. I SharePoint saknas alternativet Visa i Utforskaren i menyn vyer .
Obs!: Webbläsaren Microsoft Edge är utformad för att uppdateras regelbundet. Dra och släpp av filer och mappar lades till i Windows 10 Anniversary Update för Microsoft Edge. Se till att du har den senaste versionen eftersom funktioner kan ändras eller läggas till. Hämta Windows 10 anniversary update utan kostnad här.
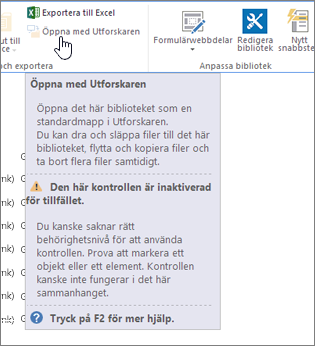 SharePoint 2016 i Microsoft Edge |
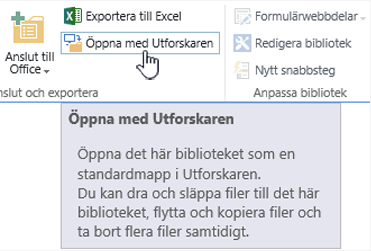 SharePoint 2016 i Internet Explorer 11 |
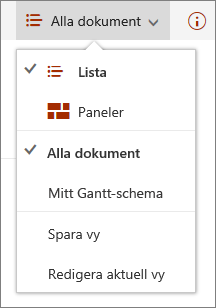 SharePoint i Microsoft Edge |
 SharePoint i Internet Explorer 11 |
Internet Explorer 11
Internet Explorer 11 levereras också med Windows 10, men du måste starta den manuellt. Internet Explorer fungerar bra för de flesta aktiviteter i SharePoint, till exempel att öppna ett dokument bibliotek med Öppna med Utforskaren. Med Internet Explorer 11 kan du ladda upp filer genom att dra och släppa eller med uppladdningsknappen, men du kan inte ladda upp mappar. Du kan lösa detta genom att antingen använda Öppna i Utforskaren eller synkronisera dokumentbiblioteket med datorn. Oavsett vilket så använder du Utforskaren på din dator till att kopiera eller flytta filer och mappar.
Meddelanden:
-
Om du använder Utforskaren med Internet Explorer 11 eller Microsoft Edge i den klassiska SharePoint-versionen måste du också kontrol lera att du har följande fullständiga domän namn (FQDN) i mappen tillförlitliga platser:
-
<klient organisations>. sharepoint.com
<klient organisations>-my.sharepoint.com
<klient organisations>-files.sharepoint.com
<klient organisations>-myfiles.sharepoint.com -
Där <klientorganisation> är företagets SharePoint-namn. Om du till exempel kommer till SharePoint via contoso.sharepoint.com ersätter du <klientorganisation> med Contoso. Dina URL:er kommer att vara contoso.sharepoint.com eller contoso-my.sharepoint.com och så vidare.
Öppna Internet Explorer 11 eller Microsoft Edge i Windows 10.
Du öppnar enkelt Internet Explorer 11 eller Microsoft Edge från startmenyn i Windows 10. Gör så här:
Starta Internet Explorer
-
Klicka på Start

-
Skriv Internet Explorer och välj sedan Internet Explorer.
-
När webbläsaren öppnas kan du öppna SharePoint.
Om Microsoft Edge är din standardwebbläsare hålls sessionen kvar i Internet Explorer 11 tills du öppnar en sida från en länk. Nya länkar öppnas i standardwebbläsaren, Microsoft Edge.
Starta Microsoft Edge
-
Klicka på Start

-
Skriv Edge och välj sedan Microsoft Edge.
-
När webbläsaren öppnas kan du öppna SharePoint.
Ändra standardwebbläsare i Windows 10.
Om du kommer fram till att du hellre vill arbeta med Internet Explorer 11 eller vill byta standardwebbläsare då och då gör du så här:
-
I Windows 10 klickar du på Start

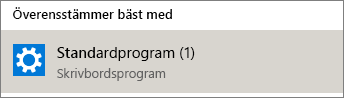
-
Klicka på Microsoft Edgeunder webbläsare och välj sedan Internet Explorer i dialog rutan Välj ett program . Om du byter från Internet Explorer till Microsoft Edge klickar du på Internet Explorer under Webbläsare och väljer sedan Microsoft Edge.
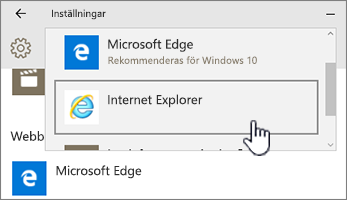
-
Stäng dialogrutan Välj standardappar.
Lägg till båda webbläsarna i Windows 10 aktivitetsfält
Båda webbläsarna i Windows 10 har fördelar och det kan vara praktiskt att ha båda nära till hands. Gör så här för att lägga till både Microsoft Edge och Internet Explorer 11 på aktivitetsfältet längst ner i skärmen.
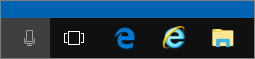
Fäst webbläsarna i aktivitetsfältet
-
Klicka på Start

-
Skriv Internet Explorer, högerklicka på Internet Explorer och välj sedan Fäst i Aktivitetsfältet.
-
Skriv Edge, högerklicka på Microsoft Edge och välj sedan Fäst i Aktivitetsfältet.










