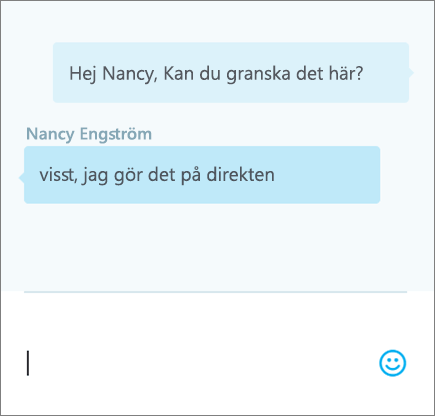Om du påbörjar arbetet i PowerPoint Online innebär det att filerna automatiskt sparas i OneDrive. Därmed kan du dela filerna med medarbetarna och börja samarbeta direkt. Och när ni behöver fler funktioner kan ni arbeta med presentationen tillsammans i PowerPoint 2016-skrivbordsprogrammet, så sparas alla ändringar online. Här visas några steg om hur du kommer igång så att du och ditt team kan göra ett bra arbete.
Skapa, öppna och namnge en presentation
-
Gå till powerpoint.office.com.
Eller logga in på office.com/signin, välj Office 365-startprogrammet

-
Välj Ny tom presentation, öppna en fil under Senaste eller välj en av mallarna.
-
Välj rubriken högst upp för att namnge presentationen och skriv ett namn.
Ändringarna sparas automatiskt i PowerPoint Online.
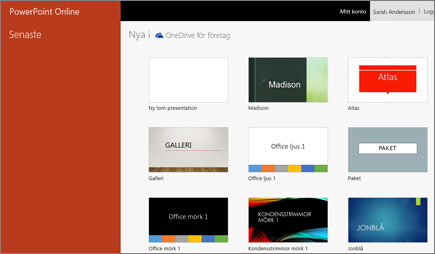
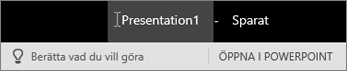
Dela din presentation
-
Välj Dela.
-
Skriv namnen eller e-postadresserna för de personer som du vill dela med.
-
Välj Kan redigera eller Kan visa.
-
Inkludera ett meddelande om du vill och välj Dela.
Du kan också välja Hämta en länk så får du en länk som du kan kopiera till ett e-postmeddelande, eller välj Delas med om du vill sluta dela.

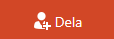
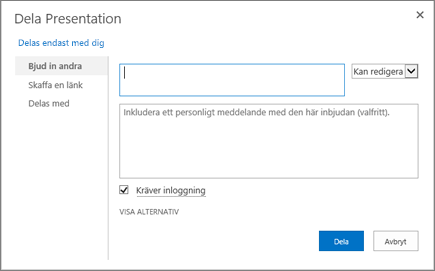
Samtidig redigering av en presentation
När du har delat filen kan du arbeta med den samtidigt med andra. Du får den bästa upplevelsen om du öppnar filen i PowerPoint Online och kan se ändringarna när de sker.
-
Under Dela ser du vem som också arbetar i filen.
-
Färgade flaggor visas där olika personer redigerar.
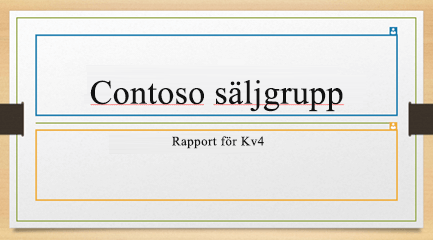
Lägga till, svara på, ta bort och visa kommentarer
-
Lägg till en kommentar – gå till fliken Infoga och välj Kommentar, skriv kommentaren och tryck sedan på Retur.
-
Svara – välj Svara... och skriv svaret.
-
Ta bort – välj X i det övre hörnet i kommentaren.
-
Visa – välj Visa > Visa kommentarer.
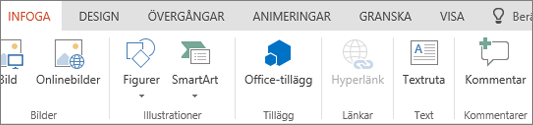
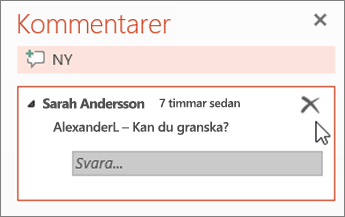
Chatta medan du redigerar
-
Om någon annan redigerar filen samtidigt kan du välja Chatt för att öppna chattfönstret.
-
Skriv texten och tryck på Retur.
Konversationerna sparas inte när du stänger en fil. Om du vill spara en chatt och ha pågående konversationer kan du prata med dina kollegor i Teams.