Tips: Läs mer om Microsoft Forms eller kom igång direkt och skapa en undersökning, ett test eller en omröstning. Vill du ha ett mer avancerat varumärke, avancerade frågetyper och dataanalys? Prova Dynamics 365 Customer Voice.
IMicrosoft Teams kan du enkelt konfigurera en formulärflik, skapa ett nytt formulär för att samla in svar, lägga till ett befintligt formulär för att samla in svar eller visa undersökningsresultat, samarbeta med din grupp i ett formulär, skapa aviseringar för formuläret eller genomföra en snabb omröstning bara för gruppen.
Arbeta med gruppmedlemmarna för att skapa och redigera ett formulär
I Microsoft Teams kan du lägga till fliken Formulär så att du kan skapa ett nytt formulär eller lägga till ett befintligt formulär som hela teamet kan redigera.
Lägga till en formulärflik för att skapa ett nytt formulär
-
I Teams du till den kanal du vill ha och klickar på Lägg till en flik

-
Under Flikar för ditt team klickardu på Formulär.
-
På sidan Formulärflikskonfiguration som öppnas väljer du Skapa ett delat formulär som ditt teamkan redigera och anger sedan ett namn för det nya formuläret.
-
Publicera på kanalen om den här fliken kontrolleras automatiskt så att du direkt kan dela det nya formuläret med ditt team. Om du inte vill dela den direkt avmarkerar du det här alternativet.
-
Klicka på Spara.
Du är nu redo att arbeta med din grupp för att skapa formuläret.
Obs!: Varje formulärflik har en åtgärdsstatus framför formulärrubriken. I följande exempel håller undersökningen på att skapas, så Redigera står framför formulärrubriken: Redigera | Undersökning: Feedback om den nya guidade visningen.
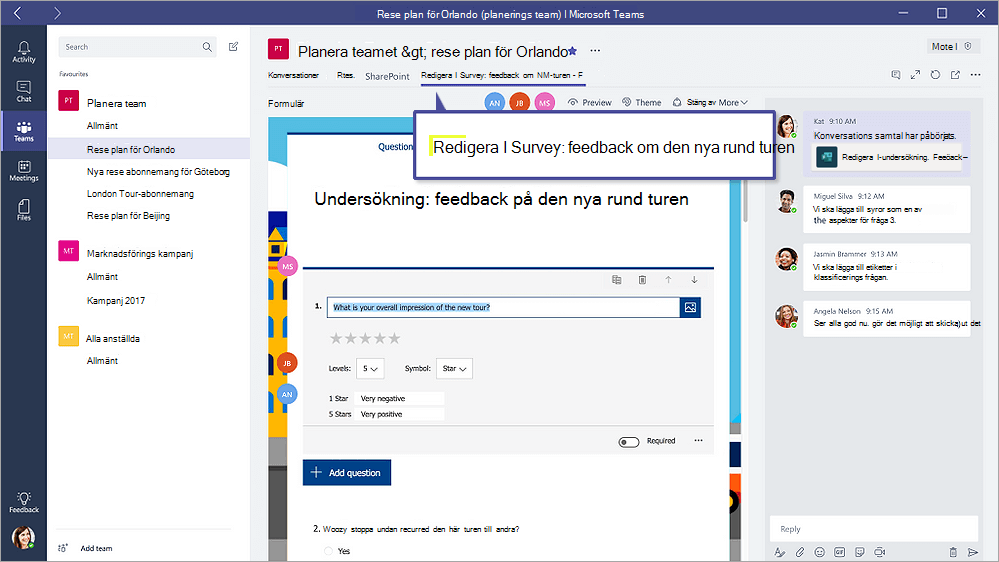
Lägga till ett befintligt formulär för att samla in svar, visa undersökningsresultat eller samarbeta med din grupp
-
I Teams du till den kanal du vill ha och klickar på Lägg till en flik

-
Under Flikar för ditt team klickardu på Formulär.
-
På fliken Formulär som öppnas väljer du Lägg till ett befintligt formulär.
-
Skriv namnet på formuläret som du vill lägga till eller välja i listan under fältet i sökfältet.
-
I listrutan under Lägg till ett befintligt formulär väljerdu om du vill samla in svar, Visaresultat eller Samarbeta.
-
Publicera på kanalen om den här fliken kontrolleras automatiskt så att du direkt kan dela det nya formuläret med ditt team. Om du inte vill dela den direkt avmarkerar du det här alternativet.
-
Klicka på Spara.
Om du väljer Samla in svar är formuläret i läget "Fyll" så att du ser Fyll framför rubriken för att visa att du håller på att samla in svar från gruppen. Exempel: Fyll | Undersökning: Feedback om den nya guidade visningen.
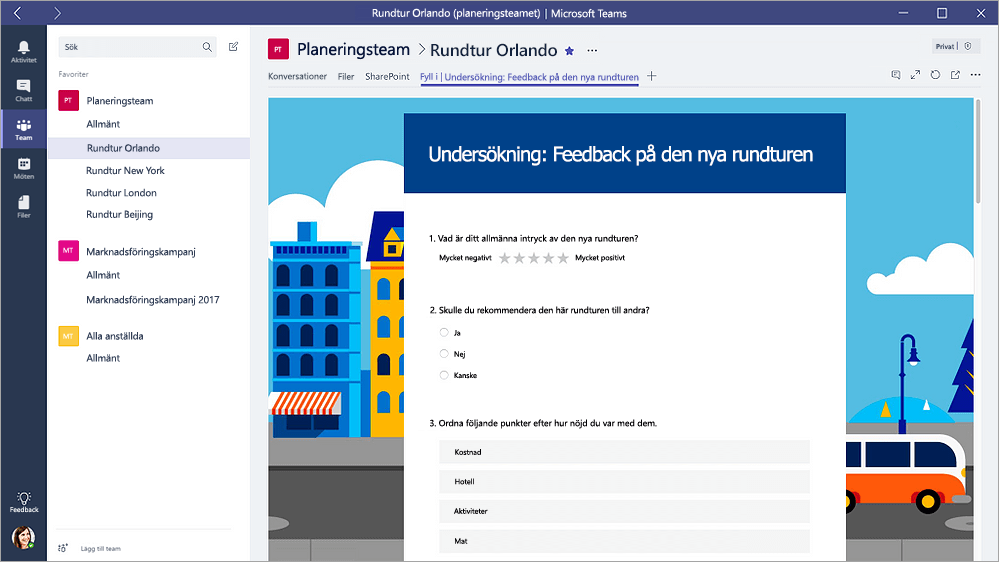
Om du väljer Visaresultat delar du resultatet av ett formulär med ditt team och formuläret kommer att vara i "resultatläge". Resultat visas före rubriken så att du vet att svaren har samlats in och du delar nu resultaten med din grupp. Exempel: | Undersökning: Feedback om den nya guidade visningen.
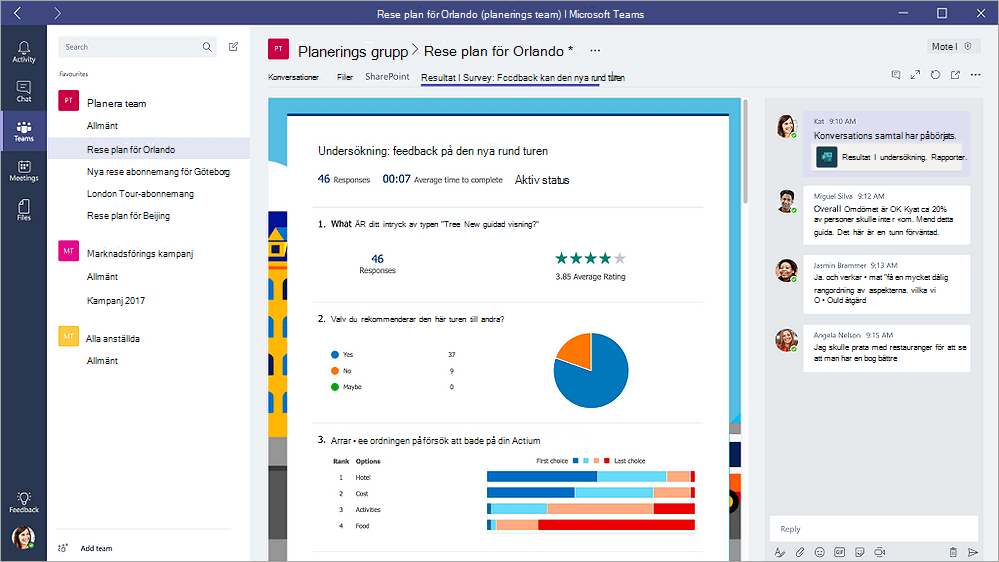
Om du väljer Samarbetakan du och din grupp redigera ett befintligt formulär. Redigera visas framför rubriken om du vill visa att formuläret är öppet för redigering. Exempel: Redigera | Undersökning: Feedback om den nya guidade visningen.
Starta en konversation med din grupp om ett formulär
Nu när du har skapat ett nytt formulär eller lagt till ett befintligt kan alla i gruppen bidra till formuläret. Det är enkelt att komma igång med en konversation genom att klicka på konversationsikonen i det övre högra hörnet Teams.

Ett konversationsfönster öppnas till höger om formulärfliken. Läs mer om hur du använder fliken Konversation i Microsoft Teams.
Konfigurera aviseringar om formuläret
Med Microsoft Forms-anslutningen kan du hålla ditt team uppdaterat med svaren för dina formulär. Berätta bara för anslutaren vilka formulär du vill prenumerera på så meddelas kanalen med en sammanfattning av svaren varje dag.
-
Bredvid den kanal där du vill konfigurera ett meddelande om formuläret klickar du på Fler alternativ

-
Till höger om ikonen Formulär klickar du på knappen Konfigurera.
-
Under Välj det formulär som du vill få aviseringar för klickardu på den nedrullningsmenyn och väljer ett formulär. Du får en daglig uppdatering av svar på ditt valda formulär.
Läs mer om meddelanden i Microsoft Teams.
Genomföra en omröstning i gruppen
Med Microsoft Forms kan du skapa en snabb omröstning i realtid på bara några sekunder i Microsoft Teams app.
-
Gå till Teams kanal eller chattfönster där du vill lägga till en snabb omröstning. Längst ned i Teams klickar du på Formulär.

Obs!: Om du inte ser formulärikonen klickar du på Meddelandetillägg

-
Lägg till din fråga och dina alternativ och klicka sedan på Nästa.
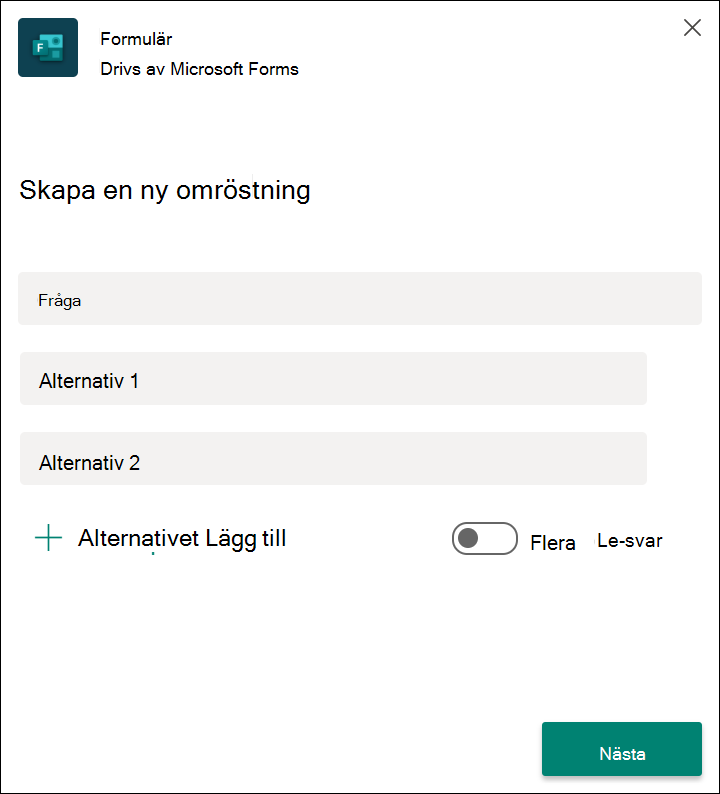
-
Förhandsgranska omröstningen och klicka sedan på Redigera om du vill göra ändringar eller klicka på Skicka om du är redo att publicera den.
När personer i din grupp gör omröstningen ser du resultat i realtid i gruppkonversationen.
Feedback för Microsoft Forms
Vi vill höra från dig! För att skicka feedback om Microsoft Forms går du till det övre högra hörnet i formuläret och väljer Fler formulärinställningar 
Se även
Lägg till en omröstning för dina Teams-kanaler, -chatt eller -möten










