Microsoft® Lync™ 2010 Attendant är ett integrerat program för samtalshantering som gör det möjligt att effektivt hantera flera konversationer samtidigt genom att snabbt ta hand om och koppla samtal och snabbmeddelanden.
I artikeln
Ringa och ta emot samtal
Ringa och ta emot samtal är bland de vanligaste uppgifterna i Lync 2010 Attendant. Det fungerar på ungefär samma sätt att skicka och ta emot snabbmeddelanden. Du kan fortfarande ta emot snabbmeddelanden medan du befinner dig i ett samtal.
Så här ringer du ett samtal
Om du vill ringa någon i din kontaktlista dubbelklickar du på personens namn eller klickar på telefonknappen bredvid namnet.

-
När du dubbelklickar på ett namn i din kontaktlista rings den personen upp som standard.
Du kan ändra standardinställningen så att ett snabbmeddelande skickas i stället:
-
Klicka på knappen Alternativ på verktygsfältet, klicka på Alternativ i listrutan och klicka sedan på fliken Åtgärder och aviseringar.
-
I listrutan bredvid Gör följande när jag dubbelklickar på en kontakt väljer du Skicka ett snabbmeddelande.
-
Tryck på OK.
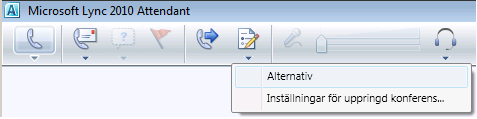
-
Du kan söka efter en kontakt genom att skriva namnet i rutan Sök. Medan du skriver visas överensstämmande namn i din kontaktlista. Observera att det tar en stund innan den inledande indexeringen för sökningen slutförs.
-
Om du vill ringa ett nummer skriver du numret i rutan Sök och dubbelklickar sedan på resultatet under Sök.
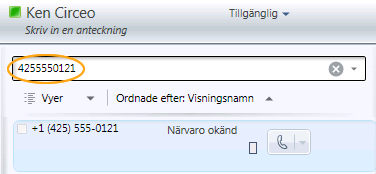
Så här besvarar du ett samtal
-
När någon ringer dig visas en avisering i området för inkommande samtal i huvudfönstret i Lync. Dubbelklicka någonstans i aviseringen om du vill svara på samtalet.

Obs!: Samtalsaviseringen ser ut på ett annat sätt för en kontakt som har ringt dig flera gånger inom 30 minuter. Svara på samtalet genom att dubbelklicka på aviseringen eller genom att klicka på Acceptera eller Neka.

Så här nekar du ett samtal
-
Om du vill neka ett röstsamtal högerklickar du på aviseringen för inkommande samtal och klickar sedan på Ignorera. Om telefonsvararen är aktiverad omdirigeras samtalet dit.
Så här omdirigerar du ett samtal till telefonsvararen
-
Om du vill omdirigera ett samtal till telefonsvararen högerklickar du på aviseringen för inkommande samtal. Välj Omdirigera och välj sedan ett alternativt nummer eller Telefonsvarare.
Vad som ska göras under ett samtal
När du har besvarat ett samtal visas det i området för aktiva samtal. Med hjälp av samtalskontrollerna kan du sedan utföra olika uppgifter.
Så här parkerar du ett samtal
-
Klicka på ikonen Parkera i konversationsfönstret.

Så här överför du ett samtal
-
Klicka på ikonen Överför i konversationsfönstret.
-
Dubbelklicka på det namn i kontaktlistan som du vill överföra samtalet till.
-
Samtalet försvinner från ditt konversationsfönster. Som standard visas ett felmeddelande om överföringen misslyckades.

Obs!: Om du vill inaktivera aviseringar klickar du på Alternativ och går till fliken Åtgärder och aviseringar, där du avmarkerar kryssrutorna för detta och sedan klickar på OK.
Så här gör du om du vill fråga mottagaren innan du överför ett samtal
-
Klicka på knappen Fråga före överföring eller sammanslagning av samtal i konversationsfönstret. Samtalet parkeras då.

-
Klicka på mottagarens telefon-ikon i kontaktlistan. (Eller klicka på snabbmeddelande-ikonen om du vill använda snabbmeddelanden.)

Obs!: När du kontaktar mottagaren som du vill överföra ett samtal till öppnas ett nytt konversationsfönster. Den som ringde är fortfarande ansluten och konversationen har parkerats och flyttats till området för parkerade samtal. Dubbelklicka om du vill växla mellan konversationerna.
-
Om mottagaren går med på överföringen klickar du på knappen Ring den här kontakten, anslut.
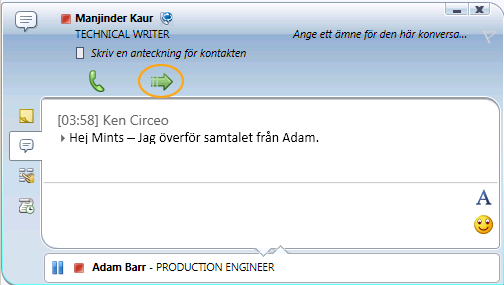
Obs!: Om mottagaren inte vill ta överföringen avslutar du samtalet. Klicka på knappen Parkera/återuppta samtal om du vill återuppta konversationen med den som ringde upp. Du kan sedan tala med den som ringde upp och göra anteckningar innan du avslutar konversationen.
Om överföringen lyckas visas ingen visuell indikator utan samtalet försvinner helt enkelt från ditt konversationsfönster. Om överföringen misslyckas visas ett felmeddelande såvida du inte har inaktiverat aviseringar i fönstret Alternativ.
Så här bjuder du in någon annan till samtalet
-
Om du vill lägga till kontakter under ett konferenssamtal klickar du på ikonen Lägg till och dubbelklickar sedan på kontaktens namn eller drar kontakten från kontaktlistan till konversationsområdet. Du kan också ange ett mobiltelefonnummer med hjälp av knappsatsen.

Så här avslutar du samtalet
-
Om du vill avsluta konversationen klickar du på ikonen Avsluta konversation.

Hantera flera konversationer
All konversationsaktivitet sker i konversationsområdet i den vänstra delen av huvudfönstret. Genom att vara uppmärksam på inkommande, aktiva och väntande (parkerade) konversationer kan du hantera flera konversationer samtidigt.
En aktiv konversation
-
Kom ihåg att konversationen i det aktiva området är den du befinner dig i för ögonblicket. Om du vill besvara ett inkommande samtal eller flytta ett väntande samtal till det aktiva området behöver du bara dubbelklicka på det.
Flera aktiva konversationer (telefon och snabbmeddelanden)
-
Du kan upprätthålla flera aktiva konversationer samtidigt, förutsatt att endast en av dem är en röstkonversation. Du kan till exempel acceptera ett inkommande samtal samtidigt som du upprätthåller två andra snabbmeddelandekonversationer. I det här fallet flyttas den snabbmeddelandekonversation du befinner dig i för ögonblicket till det aktiva området och röstkonversationen förblir aktiv (vilket indikeras av en röd pil) även om den flyttas till området för väntande samtal på skärmen.
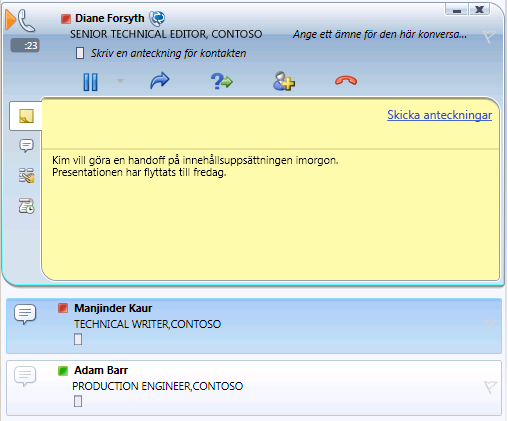
Dubbelklicka på en samtalsavisering eller en konversation om du vill flytta den till det aktiva området.
Kontaktlista och grupper
Kontaktlistan är en lista med de kolleger, familjemedlemmar, vänner och bekanta som du oftast kommunicerar med. I kontaktlistan visas tillgänglighetsinformation för dina kontakter och du kan visa ytterligare information genom att högerklicka på kontaktens namn och sedan klicka på Egenskaper. Kontaktlistan är startpunkten för när du vill kommunicera med dina kontakter. Med några få musklickningar kan du inleda ett telefonsamtal, en snabbmeddelandesession, en e-postkonversation eller en konferens.
Så här hittar du och lägger till kontakter
Använd Sök-rutan när du vill hitta personer som du vill lägga till i kontaktlistan.
-
Skriv in visningsnamnet eller e-postadressen för en person i Sök-rutan. Alla namn som överensstämmer med det du skriver in visas i sökresultaten. Det kan ta någon minut innan sökningen slutförs.
Obs!: Som standard visas alla matchande användare från Active Directory® DS och kontaktlistan i Microsoft® Outlook.
-
Högerklicka på personens namn och peka på Lägg till i kontaktlistan. Listan med anpassade grupper visas.
-
Klicka på en grupp eller klicka på Ny grupp om du vill skapa en ny grupp för kontakten.
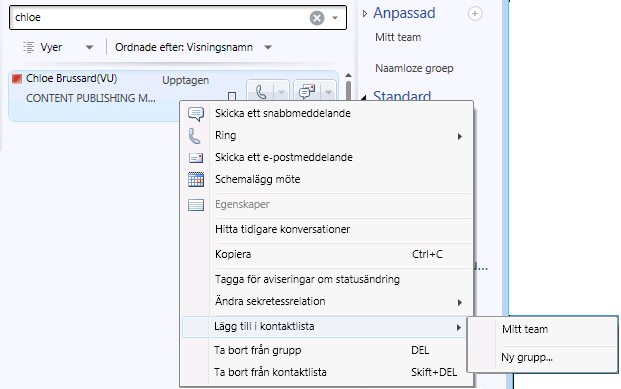
Så här sorterar du kontakter
Du kan sortera kontakterna efter olika kriterier, till exempel visningsnamn, tillgänglighet eller företag. Genom att sortera dina kontakter blir det lättare att organisera, hitta och snabbt kontakta dina gruppmedlemmar.
-
Klicka på pilen bredvid Ordnat efter högst upp i kontaktlistan. Kontakter sorteras som standard efter visningsnamn i Lync 2010 Attendant.
-
Välj sorteringskriterier i listrutan (till exempel Tillgänglighet).
Obs!: Det går inte att dölja kontakter som har en närvarostatus som Offline eller Okänd.
Så här organiserar du anpassade grupper
För en snabbare åtkomst till kontakter och medarbetare kan du organisera dem i anpassade grupper. Du kan till exempel skapa anpassade grupper med namnet Utveckling, Försäljning och Min grupp.
Skapa en tom anpassad grupp
Du kan skapa en anpassad grupp från grupplistan. Den skapade gruppen är tom tills du lägger till kontakter i den.
-
Klicka på plustecknet bredvid Anpassad i Lista över grupper. En ny grupp visas i grupplistan.
-
Ange ett namn för gruppen och tryck sedan på RETUR.
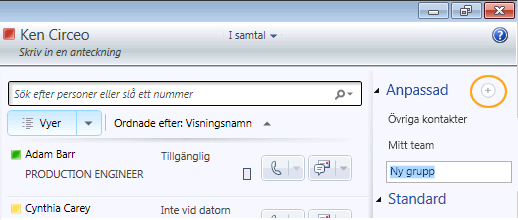
Skapa en anpassad grupp från kontaktlistan
Du kan skapa en anpassad grupp och genast lägga till kontakter i den.
-
Markera en eller flera kontakter i kontaktlistan eller sök efter en kontakt i sökrutan.
Obs!: Om du vill markera flera kontakter samtidigt håller du in CTRL när du klickar på namnen eller SKIFT om du vill markera flera namn i följd.
-
Högerklicka på någon av kontakterna och peka sedan på Lägg till i kontaktlistan.
-
Klicka på Ny grupp.
-
Ange ett namn för gruppen och tryck sedan på RETUR.
-
Om du vill lägga till flera kontakter drar du dem helt enkelt till gruppen från kontaktlistan.
Ordna anpassade grupper
Som standard ordnas anpassade grupper i alfabetisk ordning. Om du vill ordna dem på något annat sätt gör du något av följande:
-
Dra och släpp en grupp till en annan plats i listan.
-
Högerklicka på en grupp och klicka sedan på Flytta upp grupp eller Flytta ned grupp.
-
Markera en grupp genom att klicka på den och tryck sedan på ALT+SKIFT+Uppil eller ALT+SKIFT+Nedpil.
Så här visar du standardgrupper
Lync 2010 Attendant innehåller tre standardgrupper: Vanliga, Tillgängliga och Alla kontakter.
-
Under Vanliga visas i fallande ordning namnen på de personer du har varit i kontakt med nyligen via Lync 2010 Attendant.
-
Under Tillgängliga visas alla kontakter vars närvaro inte är Inte vid datorn, Okänd eller Offline.
-
Under Alla kontakter visas alla kontakter som har lagts till i din kontaktlista (utom de som endast är medlemmar i en distributionslista).
Så här visar du tidigare sökningar
-
Klicka på Senaste sökning om du vill visa de senaste sökningarna och sökresultaten i Lync 2010 Attendant.
Hur fungerar svarsgrupper?
Du kan lägga till en kontakt i en svarsgrupp som kan besvara dina samtal för dig. Du kan redigera medlemmarna i din svarsgrupp när som helst.
Så här lägger du till en kontakt i en svarsgrupp
-
Klicka på Visa eller ändra inställningar för vidarekoppling av samtal på verktygsfältet.
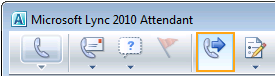
-
Under Gör något av följande när jag får samtal i inställningarna för vidarekoppling väljer du Ring mig och svarsgruppen.
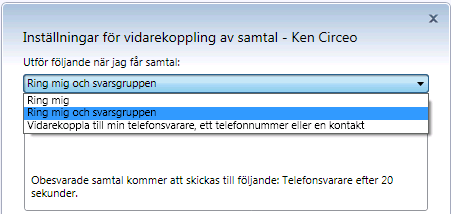
-
Klicka på Lägg till under Lägg till medlemmar i svarsgruppen som kan besvara samtal åt dig.
-
Ange namnet på en kontakt som kan besvara dina samtal och klicka sedan på OK.
Viktigt!: Alla kontakter som du väljer som gruppmedlemmar måste kunna använda VoIP för företag.
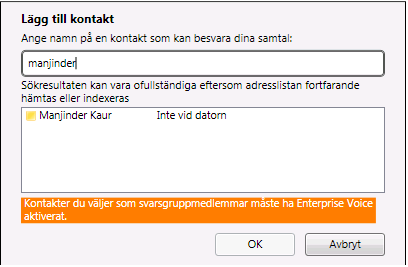
Så här anger du en fördröjd uppringning
När du använder svarsgrupper är det viktigt att ange en fördröjd uppringning. När du aktiverar fördröjd uppringning rings du upp först och sedan svarsgruppen efter en tidsfördröjning.
-
Klicka på Fördröjd uppringning om du vill ange en tid för fördröjd uppringning.
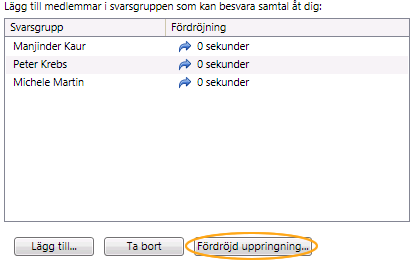
-
Markera kryssrutan Aktivera fördröjd uppringning och ange sedan tiden för den fördröjda uppringningen.
-
Klicka på OK när du är klar.
-
Klicka på OK igen längst ned om du vill spara och använda inställningarna.
Obs!: Innan du sparar inställningarna bör du markera kryssrutan för att använda inställningarna under den arbetstid du har angett i Outlook.
Besvara samtal för en svarsgruppsagent
Som agent i en svarsgrupp hjälper du till att besvara telefonsamtal för en eller flera grupper. Med hjälp av Lync 2010 Attendant kan du svara på och hantera inkommande telefonsamtal till din grupp.
-
När du utses till agent för en svarsgrupp av serveradministratören visas en avisering i Lync 2010 Attendant med information om vilken grupp du har lagts till i.
Så här besvarar du ett samtal
När du är inloggad i en grupp kan du ta emot samtal.
-
I aviseringen för inkommande samtal visas i fältet Via vilken grupp som dirigerar samtalet till dig.
-
Klicka på aviseringen om du vill besvara samtalet.

Parkera samtal
När du tar emot ett samtal som måste överföras till en annan avdelning kan du välja att parkera samtalet i en kö. I kön får samtalet ett nummer som du sedan använder när du vill hämta samtalet igen. Se till att funktionen för parkerade samtal har konfigurerats av ditt supportteam.
Så här parkerar du ett samtal
-
Svara på aviseringen för det inkommande samtalet.
-
Om du vill parkera samtalet klickar du på den nedrullningsbara menyn under knappen Parkera och väljer sedan Parkera samtal.
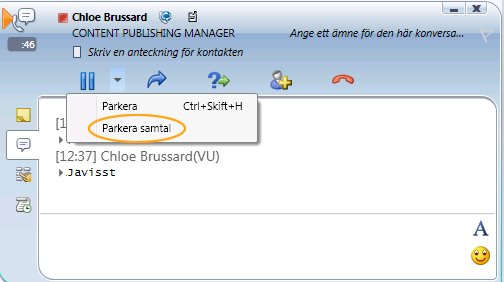
-
När samtalet har parkerats får du ett meddelande med hämtningsnumret.
-
Meddela hämtningsnumret till den person eller avdelning som samtalet överförs till.
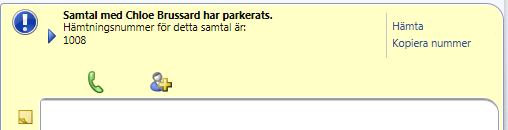
Så här hämtar du ett parkerat samtal
-
Om meddelandet visas klickar du på Hämta.
-
Annars skriver du hämtningsnumret för det parkerade samtalet i sökrutan. Du ansluts då till det parkerade samtalet.










