I den här guiden kan du lära dig om hur du har spontana onlinemöten och konferenssamtal i Microsoft® Lync™ 2010.
Vad vill du göra?
Starta ett icke-schemalagt onlinemöte
Med kommandot Möte nu kan du snabbt starta ett onlinemöte och och bjuda in personer både inom och utanför din organisation.
-
Öppna Lync 2010, tryck på ALT i huvudfönstret i Lync och klicka sedan på Möte nu.
-
Välj vilken typ av ljud du vill använda i konversationsfönstret.
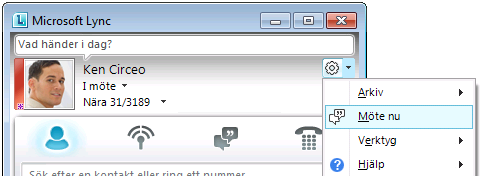
Bjuda in personer till ett icke-schemalagt möte
-
Klicka på Personalternativ-menyn i konversationsfönstret och gör sedan något av följande:
-
Klicka på Bjud in via namn eller telefonnummer om du vill bjuda in kontakter från din organisation och från externa organisationer. Om du vill välja flera kontakter, håller du ned CTRL samtidigt som du klickar på kontakterna.
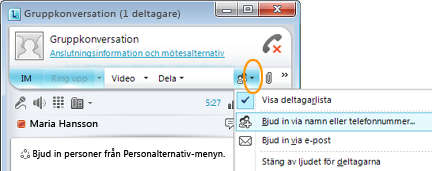
-
Klicka på Bjud in via e-post om du vill skicka en mötesförfrågan till någon inom eller utanför din organisation. Ett e-postmeddelande skapas då i Microsoft® Outlook® med länkar till onlinemötet. Beroende på din organisation kan mottagaren ansluta till mötet med Lync, Microsoft® Lync™ 2010 Attendee, Microsoft® Office Communicator 2007 R2, Microsoft® Office Communicator 2007, Microsoft® Lync™ 2010 Web App eller Microsoft® Office Communicator Web Access.
-
Starta ett konferenssamtal med flera kontakter
Du kan ringa konferenssamtal genom att välja kontakter i listan Kontakter. Du kan även starta ett konferenssamtal från din mobiltelefon eller från ett annat telefonnummer, t.ex. en telefon i ett hotellrum när du är på resande fot.
-
Håll ned CTRL i kontaktlistan i huvudfönstret i Lync och klicka sedan på de kontakter du vill ringa.
-
Högerklicka på någon av de markerade kontakterna, peka på Starta ett konferenssamtal och klicka sedan på Lync 2010.
Ansluta till ett spontant konferenssamtal
-
Klicka i det vänstra fönstret i konversationsmeddelandet som visas längst ned till höger på skärmen.
Starta delningsaktiviteter
Med några få klick kan du dela din skärm med en kollega som sitter på en annan plats, hålla en riktig Microsoft® PowerPoint®-presentation eller dela idéer på en whiteboard.
Dela skrivbordet eller bildskärmar
-
Dubbelklicka på kontaktens namn i listan Kontakter i huvudfönstret i Lync.
-
Klicka på Dela-menyn när konversationsfönstret öppnas.
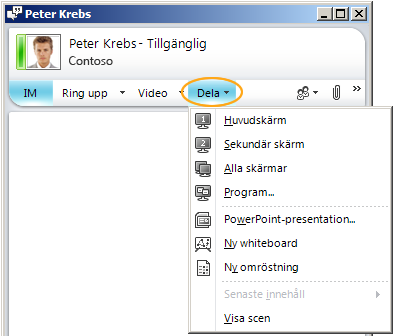
-
Välj vilka bildskärmar du vill dela.
Obs!: När du aktivt delar eller presenterar någonting visas ett fält högst upp i fönstret med texten Du delar.

Välj det program du vill dela
Ibland vill du kanske bara dela ett enda program och dess tillhörande fönster.
-
Klicka på Dela-menyn i konversationsfönstret och klicka sedan på Program.
-
Dubbelklicka på det program du vill visa i dialogrutan Dela program.
Obs!: När du aktivt delar ett program visas ett fält högst upp i fönstret med texten Du delar och programfönstret som delas markeras så att du kan se vad som visas.
Avsluta delningen av skrivbordet, bildskärmar eller program
-
Klicka på knappen Avsluta delningi delningsfältet högst upp på skärmen.

Ge någon kontroll till ditt skrivbord
När du startar delningen av ditt skrivbord, en bildskärm eller ett program är det endast du som har kontrollen. Om du vill kan du låta andra navigera och göra ändringar på din dator med deras egna möss eller tangentbord. Du kan ta tillbaka kontrollen när som helst.
-
Klicka på Ge kontroll-menyn i delningsfältet och gör sedan något av följande:
-
Om du vill tillåta att alla i mötet automatiskt kan ta kontroll över din dator klickar du på Acceptera automatiskt kontrollbegäranden.

-
Om du endast vill ge kontroll till en enskild person klickar du på personens namn under Deltagare.
Obs!: Om du väljer en enskild person kan denna omedelbart få kontroll över din mus och göra redigeringar med sitt tangentbord. Om du väljer Acceptera automatiskt kontrollbegäranden kan personer automatiskt få kontroll genom att klicka på Begär kontrollen.
Ta tillbaka kontrollen när som helst
-
Klicka på Ge kontroll-menyn i delningsfältet.
-
Om Acceptera automatiskt kontrollbegäranden har markerats klickar du på det så att det avmarkeras eller klickar på Återta kontrollen om du vill återta kontrollen från en enskild person.
Hålla en PowerPoint-presentation med fullständig kontroll
När du håller en förberedd presentation för en grupp vill du förmodligen ha fullständig kontroll över innehållet, takten och vad som visas.
-
Dubbelklicka på kontaktens namn i listan Kontakter i huvudfönstret i Lync.
-
Klicka på Dela-menyn i konversationsfönstret och klicka sedan på PowerPoint-presentation.
-
Dubbelklicka på den PowerPoint-presentation som du vill visa i dialogrutan PowerPoint-presentation. När innehållet har konverterats och överförts kan andra deltagare se din presentation.
Obs!: När du delar eller presenterar någonting visas ett fält högst upp i fönstret med texten Du delar.
Sluta presentera
-
Klicka på Sluta presentera i delningsfältet.
Spela in konversationer, samtal eller onlinemöten
Du kan spela in onlinemöten, samtal och konversationer. Inspelningarna sparas som standard på datorn i mappen C:\Användare\användarnamn\Lync 2010-inspelningar.
Spela in en konversation eller ett samtal
Du kan starta inspelningen när du befinner dig i ett möte, en konversation eller ett samtal.
-
Klicka på Fler alternativ-menyn i konversationsfönstret och klicka sedan på Starta inspelning.
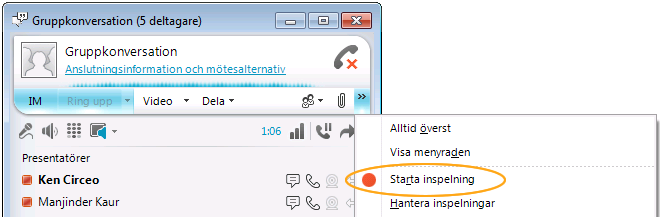
Spela upp en inspelning
Du kan spela upp inspelningar från Inspelningshanteraren i Microsoft® Lync™ 2010 på något av följande sätt:
-
Klicka på Start, Alla program, Microsoft Lync 2010 och klicka sedan på Inspelningshanteraren i Microsoft Lync 2010.
-
Klicka på en inspelning i Inspelningshanteraren i Microsoft Lync 2010 och klicka sedan på Spela upp.
Exportera en inspelning för distribution
Du kan också exportera en inspelning och spara den på en delad plats eller skicka den som en bifogad fil i ett e-postmeddelande.
-
Klicka på Lync-inspelningar i Inspelningshanteraren i Lync 2010, klicka på Exportera och följ sedan anvisningarna som visas. Inspelningen sparas som standard i mappen C:\Användare\användarnamn\Lync 2010-inspelningar.










