========ROGER's NOTES TO SELF========
Den här artikeln, i det format som anges nedan, ger bättre poäng på webben (51 %) än i hjälpvisningsprogrammet (37 %). Men generellt sett var det ändå inte så bra.
En användare som kommenterar artikeln säger "Filterfönstret och vyfiltrering är mycket olika funktioner, som på den här supportwebbplatsen kontinuerligt blandas ihop och förväxlas, och det är mycket tid att ta hänsyn till användare". Jag tycker att den här kommentaren är korrekt och den första proceduren i den här artikeln, under underrubriken "Skapa en vy" här. Den beskriver hur du filtrerar en kolumn i SPO, och inte skapar en filtrerad vy. Så jag ändrar det, som ett sorts asynkront A/B-test, för att se om det förbättrar saker. Jag behåller det ursprungliga innehållet (nedanför de här anteckningarna) om jag skulle ha fel, så att jag kan återställa en del av eller allt det ursprungliga innehållet efter behov.
Jag introducerar även villkorsstyrd innehåll eftersom mer än 40 % av tv-apparaterna för den här artikeln finns i hjälpvisningsprogrammet, och det långa innehållet i den här artikeln är inte särskilt lämpligt att läsa i HV, därav kanske orsaken till att klassificeringen är lägre i det sammanhanget.
=======SLUT PÅ ANTECKNINGAR=======
Filtrering minskar antalet objekt som visas i en vy så att bara de data du vill se visas. Ett filter väljer objekt som matchar vissa villkor, till exempel plats, objekttyp eller ett prisintervall. Med hjälp av index och filter kan du också åter gå in i dina data eller förhindra att tröskelvärdet för listvyn överskrids. Ett filter kan returnera data för sig eller grupperas eller sorteras för bättre formatering.
Index används med filter för att öka dess prestanda. Om objektantalet i listan eller biblioteket överskrider tröskelvärdet för listvynkan du lägga till index i befintliga kolumner. Du kan sedan använda filter för att få de data som visas under tröskelvärdet för listvyn på 5 000 objekt.
Filter minskar mängden data som returneras genom att välja objekt baserade på åtgärder (till exempel större än eller mindre än) och matchande data. När du skapar en filtrerad vy bör den första indexerade kolumnen i filteruttrycket minska datamängden så mycket som det går. Att filtrera efter ett tillstånds- eller datumfält kan till exempel ofta minska datauppsättningen betydligt. Om du har 15 000 objekt vill du att det första indexet returnerar mindre än 5 000 objekt. Även om datauppsättningen inte har över 5 000 objekt är det fortfarande en bra idé.
SharePoint markerar den första indexerade kolumnen i en fråga och använder sedan resten av kolumnerna för att markera data. Andra kolumner som du anger i vyfiltret kanske eller kanske inte indexeras. Vyn använder inte dessa index, även om resultatet av den filtrerade vyn returnerar mindre än tröskelvärdet för listvyn.
Du har till exempel en fråga: storlek = stor OCH färg = röd. I listan indexeras inte storlek, men färg indexeras. Så länge det finns färre än 5 000 "röda" objekt i listan lyckas frågan i en stor lista. Men om du har frågan storlek = stor ELLER färg = röd, men databasen kan hitta alla röda objekt, måste den söka igenom hela listan för att hitta alla stora objekt. Om fler än 5 000 objekt returneras begränsas frågan.
Om du använder två eller flera kolumner i filteruttrycket bör avgörande index (ett eller flera) använda en OCH-operator. Till exempel om du vill returnera Hundar från en stor lista med djur. Du har en oindexerad kolumn med namnet Arter där du har Hund som ett värde. Om du bara frågar för Arter = Hund begränsas frågan. Men om du har en indexerad kolumn med namnet Klass blir frågan Klass = Däggdjur OCH Arter = Hund. Du kan också söka efter katter och hundar med frågan Klass = Däggdjur OCH (Arter = Hund ELLER Arter = Katter). Den andra frågan markerar alla däggdjur och filtrerar sedan fram hundar och katter.
Obs!: Om du flyttar objekt till papperskorgen räknas de objekten fortfarande vid avgörande om filteruttrycket överskrider tröskelvärdet för listvyn. Om du rensar papperskorgen räknas de inte längre. Mer information finns i Tömma Papperskorgen eller återställa filer.
Om kolumnerna som du använder för att filtrera inte har index börjar du med att skapa index. Mer information finns i Lägga till ett index i en SharePoint kolumn.
När du har indexerat en kolumn kan du lägga till den när du skapar eller ändrar en vy och sedan filtrera vyn med hjälp av den. Innan du skapar en vy kanske du vill lägga till fler kolumner i listan för att öka flexibiliteten när det gäller sortering, gruppering och filtrering. När du sorterar och filtrerar kan du välja kolumner som finns i datauppsättningen, men inte visas.
Skapa en vy
Öppna listan eller biblioteket där du vill skapa en vy.
Gör något av följande beroende på din version:
-
GörSharePoint följande i #x0:
-
Klicka på rubriken för den kolumn du vill filtrera efter och välj Filter i menyalternativen.
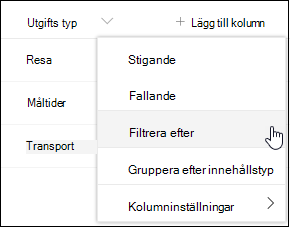
-
I filterfönstret som öppnas till höger på sidan väljer du de kolumnvärden som du vill filtrera listan efter. När du är klar klickar du på knappen Använd.
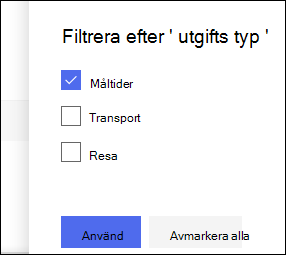
Nu bör du märka att kolumnrubriken har en filterikon bredvid sig, för att ange att listan filtreras efter värden i kolumnen.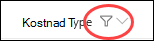
Om du vill veta mer om filterfönstret och hur du filtrerar efter värden som lagras i flera olika kolumner kan du läsa Vad är fönstret för list- och biblioteksfilter? -
Titta på menyn Vyer längst upp till höger i listan eller biblioteket. Du bör se namnet på den aktuella vyn med en asterisk (*) bredvid den. Det här indikerar att vyn inte har sparats. Om du vill skapa en ny vy markerar du namnet på den aktuella vyn och väljer sedan Spara vy som från menyalternativen.
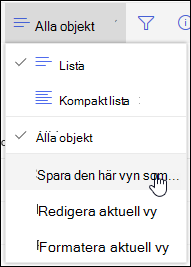
-
I rutan "Spara som" som visas anger du ett nytt namn för vyn. (Om du vill att alla ska kunna se din vy lämnar du kryssrutan Gör det här till en offentlig vy markerad. Om du vill göra den här vyn privat, så att du är den enda som kan se den, avmarkerar du kryssrutan.) Klicka på knappen Spara för att skapa den nya vyn.
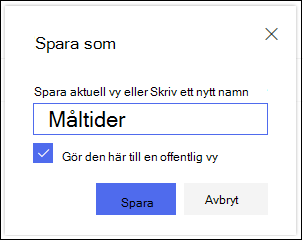
Du bör nu se en filtrerad vy av listan eller biblioteket.Obs!: Det går att filtrera listan eller biblioteket utan att spara den som en vy.
-
I SharePoint 2016, 2013, 2010 eller i SharePoint kan du göra följande.
-
Klicka på fliken Lista eller Bibliotek och sedan på Skapa vy.
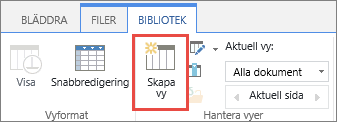
-
Klicka på den vy du vill använda på sidan Vytyp. Om du är osäker väljer du Standardvy.
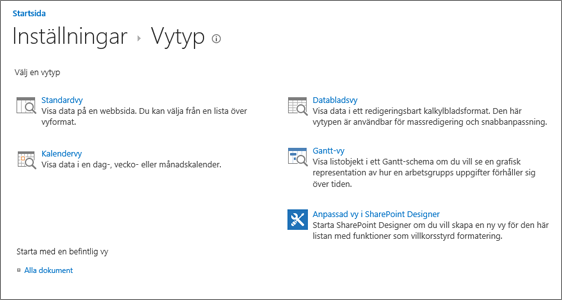
-
Skriv ett vynamn.
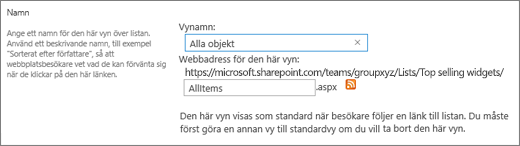
-
Redigera vyns webbadress eller godkänn standardadressen. Du kan komma tillbaka och ändra detta senare.
-
I avsnittet Filterklickar du på Visa endast objekt när följande stämmer och väljer sedan hur du vill filtrera objekten baserat på en av de indexerade kolumnerna.
Om du till exempel bara vill visa objekt som ändrats i dag väljer du kolumnen Ändrad (Indexerad) och villkoret är lika med och skriver sedan [I dag].
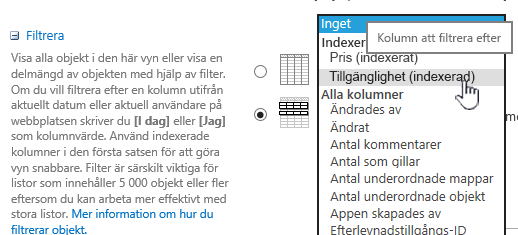
Obs!: Om du inte ser några kolumner där det finns (Indexerad) efter namnet finns det inga indexerade kolumner tillgängliga för listan eller biblioteket. Du måste först Skapa ett enkelt eller sammansatt index.
-
Om du vill begränsa antalet objekt som visas på varje sida rullar du ned till Objektgräns och anger värdet Antal objekt som ska visas. När du skapar en vy är standardantalet objekt som ska visas 30.

-
Det finns två alternativ som du kan välja när du anger en objektgräns på en sida:
-
Visa objekt i grupper med angiven storlek som skapar en visning sida för sida av data som är användbar när du bläddrar bland objekt på ett icke-interaktivt sätt.
Om det finns fler objekt än begränsningsinställningen visas visningen på flera sidor.
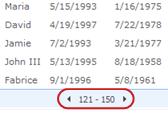
-
Begränsa antalet objekt som returneras till angiven mängd skapar en bestämd gräns som eventuellt inte returnerar hela resultatet av filteråtgärden. Det kan vara användbart när du testar vyn, skapar en prototyp eller bara vill hämta de främsta värdena i en vy.
-
-
Under Formatväljer du Förhandsgranskningsfönster om du vill visa all information från objekt i listan i ett lodrätt fönsterformat. Förhandsgranskningsfönstret är ett av de Vyformat som du kan välja under Format när du redigerar eller skapar en vy.
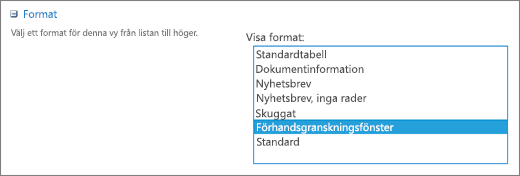
Du kan navigera snabbare bland data genom att hovra över objektrubriken i ett rullningsområde till vänster på sidan, så visas alla kolumnvärden för det aktuella objektet i en lodrät lista till höger på sidan. Mindre initiala data visas och det hjälper till att visa vyn snabbare. Det här formatet är också mycket användbart när listan är bred eller innehåller många kolumner och skulle kräva vågrät rullning för att se data.
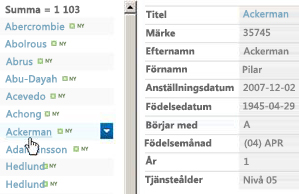
-
Klicka på OK.
Det finns mer du kan göra med en vy, men det här räcker för att visa data som har överskridit tröskelvärdet för listvyn om du blockeras. Du kan också sortera, gruppera efter, ange summor, visa mappar och optimera vyn med en mobil enhet.
Ändra en vy
Öppna listan eller biblioteket där du vill skapa en vy.
GörSharePoint följande i #x0:
-
Gör ytterligare en ändring i vyn, till exempel sortera, gruppera eller lägga till ytterligare filter.
-
Följ instruktionerna i steg 3 och 4 ovan, men ändra inte namnet på vyn den här gången. Klicka på knappen Spara. Då skriver du över den befintliga vyn.
Om du vill ha mer detaljerad kontroll över vyn kan du göra det genom att ändra vyn med den klassiska vyredigeraren. Det gör du genom att välja namnet på den aktuella vyn på Visa-menyn och sedan välja Redigera aktuell vy i menyalternativen. Följ sedan anvisningarna ovan för att få den SharePoint klassisk upplevelse.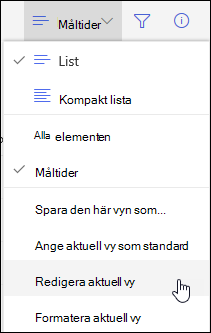
I SharePoint 2016, 2013, 2010 eller SharePoint klassiska versionen gör du följande:
-
Klicka på fliken Lista eller Bibliotek, välj vyn under Aktuell vy ochklicka sedan på Ändra vy.
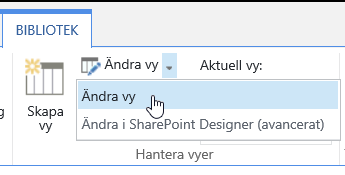
-
Rulla ned till avsnittet Vyer och klicka sedan på en vy.
-
Du kan sedan ändra inställningarna enligt steg 5 till 9 i Skapa en vy ovan.
-
Klicka på OK.
För att en vy snabbt ska kunna filtrera bland många objekt måste den första kolumnen i filtret vara indexerad. Andra kolumner som du anger i vyfiltret kanske eller kanske inte indexeras, men vyn använder inte dessa index. Den första kolumnen i filtret bör returnera färre objekt än tröskelvärdet för listvyn.
Om den första kolumnen i filtret returnerar fler objekt än tröskelvärdet för listvyn kan du använda ett filter med två eller fler kolumner. När du definierar en filtrerad vy som använder två eller flera kolumner använder du en OCH-operator för att begränsa det totala antalet objekt som returneras. Men även om så är fallet måste du fortfarande ange den kolumn som troligen returnerar minst mängd data som den första kolumnen i filtret. Att använda ett ELLER-filter ökar nästan alltid antalet objekt som returneras och är inte effektivt under dessa omständigheter.
Mer information om vyer finns i Skapa, ändra eller ta bort en vy av en lista eller ett bibliotek.
Viktigt!: Även om du kan indexera en enskild uppslagskolumn för att förbättra prestanda fungerar det inte att använda en indexerad uppslagskolumn för att förhindra att tröskelvärdet för listvyn överskrids. Använd en annan typ av kolumn som primärt eller sekundärt index.
Viktigt!: Om du filtrerar en lista efter ett indexerat fält kontrollerar du om det finns borttagna objekt från listan eller biblioteket i papperskorgen. Objekt i papperskorgen räknas mot tröskelvärdet för listvyn och tas inte bort från backend-databasen förrän de tas bort från papperskorgen. Om det totala antalet filtrerade objekt i listan och i papperskorgen är större än gränsen för tröskelvärdet för lista kan du få en ofullständig uppsättning resultat eller blockeras. Mer information finns i Tömma Papperskorgen eller återställa filer.
Det finns två nyckelord som du kan använda om du vill filtrera efter dagens dag [I dag] eller aktuell användare [Jag]. Dessa är dynamiska eftersom de ändras med användaren eller datumet.
Obs!: Det går inte att använda filtren [I dag] eller [Jag] när du filtrerar med hjälp av en kolumnrubrik. Du måste använda den klassiska vyredigeraren för att filtrera kolumner med hjälp av dessa nyckelord.
Användning av [Jag] kan vara användbart när du bara vill visa dina dokument i ett stort bibliotek. [Jag] används på personers baserade kolumner som Skapad av eller Ändrad av. Om du till exempel vill visa alla dokument som du har skapat anger du ett filter med [Jag] i kolumnen Skapad av. Om du är redaktör och vill se de senaste filerna som du arbetade med, anger du ett filter i kolumnen Ändrad av som är lika med [Jag]. Om du vill visa båda skapar du två filter kopplade med hjälp av eller.
![Filter med [Jag]](https://support.content.office.net/sv-se/media/7b829421-7e05-403d-9804-15b1153725e9.png)
Nyckelordet [Idag] fungerar med datumbaserade kolumner. Du kan använda matematik för att få intervaller som ändras med dagens datum. Om du till exempel vill visa alla dokument som har ändrats de senaste 30 dagarna kan du skapa ett filter i datumkolumnen som är större än eller lika med [I dag] -30. Om du vill visa dagens datum anger du ett andra filter i datumkolumnen som är mindre än [I dag] och kopplar samman dem med And.
![Filtrera med [Idag]](https://support.content.office.net/sv-se/media/f41e58fc-8744-4f50-939d-3bff475c892d.png)
Du kan filtrera en SharePoint lista som har en metadatakolumn.
Lägga till en metadatakolumn i listan
Gå till listan och välj +Lägg till kolumn.
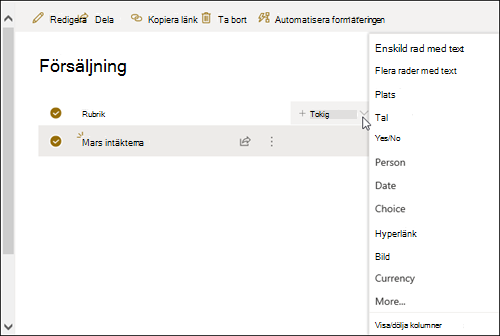
Välj Mer... 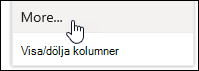
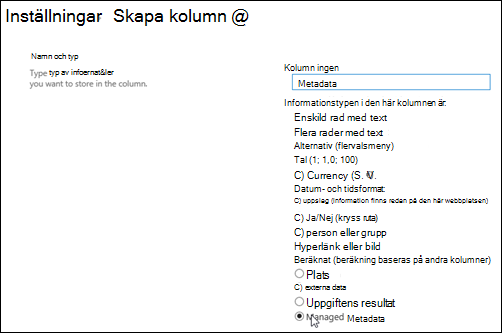
När du har skapat en kolumn med hanterade metadata och lagt till objekt i listan kan du också använda metadatataggar genom att klicka på taggikonen 
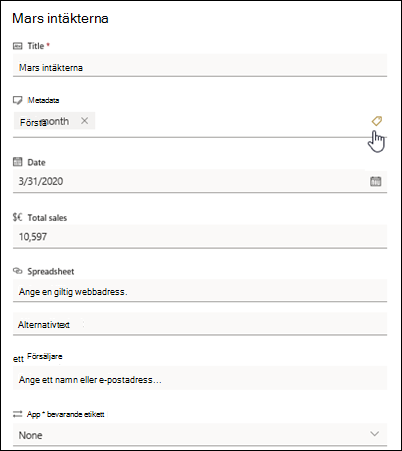
Använda metadatataggar i trädvyfönstret.
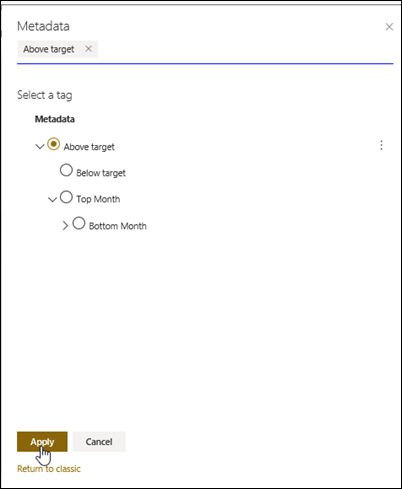
Filtrera på taggar för hanterade metadata
-
Välj filterikonen

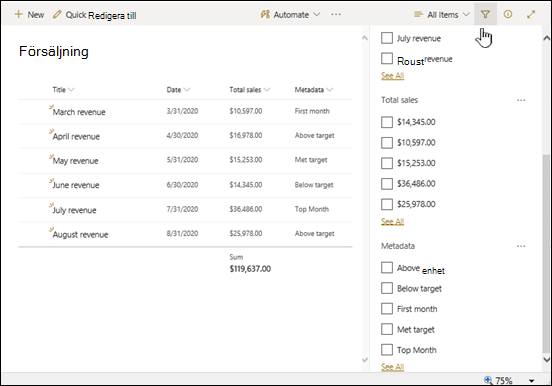
Obs!: Du kan välja alternativet Trädvy i listrutan högst upp i fönstret, vilket ger en hierarkisk vy av termerna som är kopplade till den markerade kolumnen.
-
Markera de metadatataggar som du vill filtrera på.
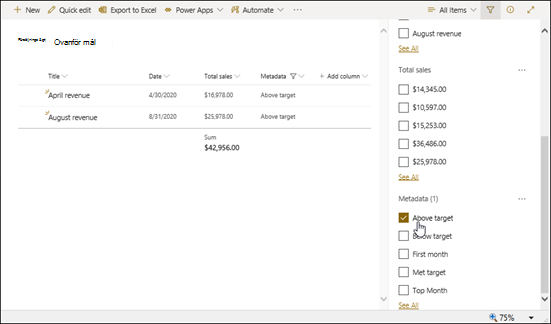
-
Alternativt, om du har minst 5 värden definierade i kolumnen Hanterade metadata väljer du länken Visa alla för att visa filterfönstret.
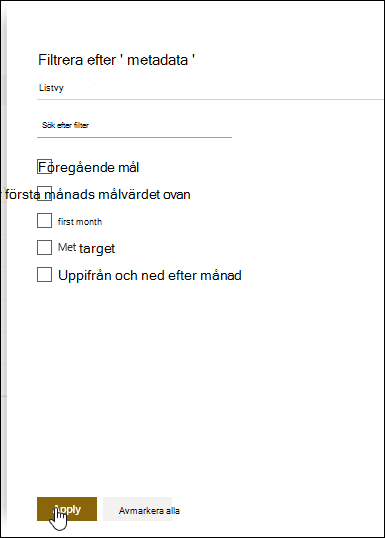
-
Kontrollera metadatataggarna som du vill filtrera på och välj Använd.
Nedan följer några förslag på typiska vyer som skulle fungera bra med indexerade kolumner:
|
Så här filtrerar du efter: |
Indexera: |
Till exempel: |
|---|---|---|
|
Nyligen ändrade objekt |
Kolumnen Ändrad |
Om du bara vill visa objekt som ändrats den senaste veckan använder du filtret Ändradär större än[I dag]-7. |
|
Nya objekt |
Kolumnen Skapad |
Om du bara vill visa de objekt som lagts till den senaste veckan använder du filtret Skapad är störreän[I dag]-7. |
|
Mina objekt |
Kolumnen Skapad av |
Om du bara vill visa de objekt som du har lagt till använder du filtret Skapad av är lika med [Jag]. |
|
Poster som förfaller i dag |
Kolumnen Förfallodatum (som skapats av dig i en lista eller ett bibliotek) |
Om du bara vill visa de objekt som förfaller i dag använder du filtretFörfallodatum ärlika med[I dag]. |
|
Uppdateringar av diskussionstavla |
Kolumnen Uppdaterades senast |
Om du bara vill visa de diskussioner som uppdaterats den senaste månaden använder du filtret Senastuppdaterad är större än[I dag]-30. |
|
Arkivera filer i ett dokumentbibliotek |
Ändrad den |
Om du vill visa dokument som inte har ändrats sedan år 2016 (som du sedan vill arkivera) använder du filtret Ändrad den är mindre än 31 december 2016. |
|
Hitta en delmängd ekonomiska data |
Region, År (som två enkla index) |
Om du vill visa ekonomiska data för regionen Nordost under 2015 använder du filtret Region är lika med "NE" OCH År är lika med 2015 eftersom kolumnen Region troligtvis innehåller färre värden än kolumnen År. |
|
Metadata |
Kolumnen Hanterade metadata |
Om du vill skapa en vy över hanterade metadata kan du använda ett filter baserat på metadatataggar som du definierar i fönstret för list- och biblioteksfilter. Mer information finns i Vad är fönstret list- och biblioteksfilter? |
Obs!: Även när du skapar en filtrerad vy baserat på kolumnindex, och om du är över tröskelvärdet för listvyn, kan vissa ytterligare åtgärder fortfarande blockeras eftersom de kräver åtkomst till hela listan eller biblioteket. Dessa åtgärder omfattar följande: lägga till eller ta bort ett index, skapa en sortering i vydefinitionen; visa en kolumnsumma och lägga till, uppdatera eller ta bort beräknade fält. Om det händer provar du att köra åtgärden under det dagliga tidsperioden,när gränser lyfts.
|
Kolumntyper som stöds
|
Kolumntyper som inte stöds
|
Vi lyssnar
Var den här artikeln till hjälp? I så fall får du gärna meddela oss längst ned på den här sidan. Om informationen inte hjälpte dig kan du berätta för oss vad som var förvillande eller saknades. Ange även vilken SharePoint, operativsystem och webbläsare du använder. Vi använder din feedback för att dubbelkolla uppgifter, lägga till info och uppdatera artikeln.










