Redigeringsalternativ
När du har tryckt på Retur flyttar du markeringen Gör en angränsande cell till nästa aktiva cell när du trycker på RETUR i den aktuella aktiva cellen. I rutan Riktning anger du vilken angränsande cell som blir aktiv.
Riktning Gör en angränsande cell till nästa aktiva cell när du trycker på RETUR i den aktuella aktiva cellen. I rutan Riktning anger du vilken angränsande cell som blir aktiv.
Infoga ett decimaltecken automatiskt Markera den här kryssrutan om du vill visa ett tal med decimaltecken som standard.
Antal_siffror Ange antalet decimaler i rutan Places för att ange var i Microsoft Office Excel decimalkommat placeras automatiskt i de tal som du skriver som konstanter i ett kalkylblad. Ett positivt tal flyttar decimalkommat åt vänster. Ett negativt tal flyttar decimalkommat åt höger. Om rutan Places lämnas tom eller är inställd på 0 (noll) måste du ange decimalkommat manuellt. Om du vill åsidosätta det här alternativet skriver du ett decimaltecken i cellen när du skriver talet.
Aktivera fyllningshandtaget och dra och släppa celler Markera den här kryssrutan om du vill flytta och kopiera celler och data genom att dra. När det här alternativet är markerat kan du också dra i fyllningshandtaget för att kopiera data och fylla angränsande celler med en serie data.
Avisera innan celler skrivs över Visar ett meddelande om du släpper celler över andra celler som innehåller data.
Tillåt redigering direkt i celler Markera den här kryssrutan om du vill aktivera redigering i en cell genom att dubbelklicka på cellen i stället för att redigera cellinnehållet i formelfältet.
Utöka dataområdesformat och formler Välj för att automatiskt formatera nya objekt som lagts till i slutet av en lista så att de matchar formatet för resten av listan. Formler som upprepas på varje rad kopieras också. För att utökas måste format och formler visas på minst tre av de fem sista raderna före den nya raden.
Aktivera automatisk procentinmatning Välj det här alternativet om du vill multiplicera med 100 alla tal som är mindre än 1 som du anger i celler som är formaterade i procentformatet. Avmarkera den här kryssrutan om du vill multiplicera med 100 alla tal som du anger i celler som är formaterade i procentformat, inklusive tal som är lika med eller större än 1.
Aktivera Komplettera automatiskt för cellvärden Slutför textposter som du börjar skriva i en kolumn med data. Om de första bokstäverna som du skriver matchar en befintlig post i kolumnen fylls resten av texten i åt dig.
Zooma på rulle med IntelliMouse Om du har Ett Microsoft IntelliMouse-pekdon ställer du in hjulknappen så att den zoomar i stället för att rulla på kalkylbladet eller diagrambladet.
Varna användaren när en potentiellt tidskrävande åtgärd inträffar Välj om du vill få ett meddelande när en åtgärd påverkar ett stort antal celler och kan ta lång tid att bearbeta.
-
När detta antal celler (i tusental)Du kan ange det maximala antalet celler som påverkas av en åtgärd utan att meddelas. Om fler celler än det maximala antalet celler påverkas får du ett meddelande.
-
Använda systemavgränsareVälj det här alternativet om du vill använda standardavgränsare för decimaler och tusentals. Avmarkera om du vill ange alternativa avgränsare.
-
DecimaltecknetOm du vill ändra standard decimalavgränsare avmarkerar du Använd systemavgränsare, markerar standardavgränsaren i rutan Decimalavgränsare och skriver sedan den avgränsare du vill använda.
-
TusentalsavgränsareOm du vill ändra standardavgränsaren för tusentals avmarkerar du Använd systemavgränsare, markerar standardavgränsaren i rutan Tusentalsavgränsare och skriver sedan den avgränsare du vill använda.
-
Klippa ut, kopiera och klistra in
Visa knapparna Inklistringsalternativ Välj det här alternativet om du vill att en dialogruta med särskilda alternativ ska visas automatiskt i Excel när du klistrar in, till exempel Endast formatering och Länka celler.
Visa knapparna Infoga alternativ Välj det här alternativet om du vill att en dialogruta med särskilda alternativ ska visas automatiskt i Excel när du infogar celler, rader eller kolumner, till exempel Formatera samma som ovan och Ta bort formatering.
Klippa ut, kopiera och sortera infogade objekt med sina överordnade celler Behåller grafiska objekt, knappar, textrutor, ritade objekt och bilder med tillhörande celler när du klipper ut, kopierar, filtrerar eller sorterar på ett kalkylblad.
Standardalternativ för inklistring Du kan välja vilken inklistringsåtgärd som ska utföras för följande fall:
-
Tryck på knappen Klistra in i menyfliksområdet.
-
Markera en cell eller ett område och tryck på RETUR eller Skift+Insert för att klistra in.
-
Tryck på CTRL+V.
-
Tryck på CTRL+SKIFT+V.
Du kan välja vilken inklistringsåtgärd som ska utföras i två huvudscenarier.
Tips: Du kan ange vilken inklistringsåtgärd som ska utföras i följande fall:
-
Tryck på knappen Klistra in i menyfliksområdet.
-
Markera en cell eller ett område och tryck på RETUR eller Skift+Insert för att klistra in.
-
Tryck på CTRL/CMD+V.
-
Tryck på CTRL/CMD+SKIFT+V.
Klistra in en kopierad cell eller ett kopierat områdeNär cell- och områdesinnehåll från samma Excel-session finns i Urklipp och användaren klistrar in i en cell eller ett område.
Klistra in innehåll från andra program (gäller inte i vissa fall)
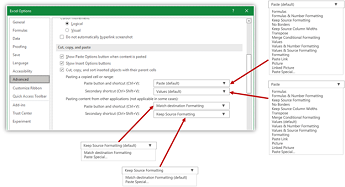
Automatisk datakonvertering
Ta bort inledande nollor och konvertera till talformatInaktivera det här alternativet om du vill lagra numeriska data med inledande nollor som text och behålla inledande nollor i stället för att konvertera dem till ett tal och förlora de inledande nollorna. 00123 förblir till exempel 00123 i text och konverteras inte till talet 123.
Behåll de första 15 siffrorna i långa tal och visa dem i matematisk notation om det behövsInaktivera det här alternativet om du vill lagra numeriska data med 16 eller fler siffror som text och behålla alla siffror i stället för att bara behålla de första 15 siffrorna och konvertera dem till ett tal som kan visas i matematisk notation. Till exempel förblir 12345678901234567890 som 12345678901234567890 i text och konverteras inte till talet 12345678901234500000 eller visas i matematisk notation som 1,23457E+19.
Konvertera siffror som omger bokstaven "E" till ett tal i matematisk notationInaktivera det här alternativet om du vill lagra numeriska data runt bokstaven "E" som text i stället för att konvertera den till ett tal i matematisk notation. 123E5 förblir till exempel 123E5 i text och konverteras inte till talet 1,23E+07 i matematisk notation.
När du läser in en .csv fil eller liknande fil meddelar du mig om automatiska datakonverteringarInaktivera det här alternativet om du vill sluta visa en dialogruta som anger vilka datakonverteringar som ska ske. Dialogrutan visas som standard. Men dialogrutan visas inte heller om du inaktiverar alla alternativ ovan.
Diagram
Visa diagramelementnamn vid hovring Visar namnet på ett diagramelement när du håller pekaren över det.
Visa datapunktsvärden vid hovring Visar värdet för en datapunkt när du håller pekaren över den.
Egenskaper följer diagramdatapunkt för alla nya arbetsböcker Välj det här alternativet om formatering och dataetiketter ska följa datapunkterna när de flyttas eller ändras för alla nya arbetsböcker som du skapar.
Aktuell arbetsbok Välj en öppen arbetsbok som du vill använda med nästa inställning (Egenskaper följer diagramdatapunkten för den aktuella arbetsboken).
Egenskaper följer diagramdatapunkt för aktuell arbetsbok Välj det här alternativet om du vill att formatering och dataetiketter ska följa datapunkter när de flyttas eller ändras för arbetsboken som visas under föregående inställning, Aktuell arbetsbok.
Visa
Visa det här antalet senast använda arbetsböcker En lista över nyligen använda arbetsböcker visas under Senaste i Backstage-vyn, så att du snabbt kan öppna arbetsböckerna igen. Ange antalet arbetsböcker som du vill visa i rutan Visa det här antalet senast använda arbetsböcker . Ange eller välj ett positivt tal mellan 0 och 50.
Kom snabbt åt det här antalet senaste arbetsböcker När den är markerad visas en lista med filer längst ned på fliken Arkiv under Alternativ. Ange hur många filer som ska visas genom att ändra numret till höger.
Visa det här antalet borttagna senaste mappar En lista över nyligen använda mappar visas under Senaste i Backstage-vyn, så att du snabbt kan öppna mapparna igen. Ange antalet arbetsböcker som du vill visa i rutan Visa det här antalet ej fästa senaste mappar . Ange eller välj ett positivt tal mellan 0 och 50.
Linjalenheter Du kan välja vilka enheter som ska visas på linjalen i layoutvyn.
Visa formelfältet Visar formelfältet. Formelfältet visas högst upp i kalkylbladet.
Visa skärmtips för funktionen Visar korta beskrivningar av de funktioner som du väljer i listan över funktioner som visas när Komplettera automatiskt för formel är aktiverat.
Visa för celler med kommentarer Välj något av följande alternativ för att avgöra hur anteckningar och kommentarer visas i kalkylbladet.
-
Inga kommentarer eller indikatorerOm du har celler som innehåller anteckningar eller kommentarer döljs den lilla indikatorn i det övre högra hörnet av cellerna.
-
Endast indikatorer och kommentarer vid hovringOm du har celler som innehåller anteckningar eller kommentarer visar den här inställningen den lilla indikatorn i det övre högra hörnet av cellerna. Med den här inställningen kan du också visa anteckningar eller kommentarer genom att hovra över celler.
-
Kommentarer och indikatorerOm du har celler som innehåller anteckningar eller kommentarer visar den här inställningen den lilla indikatorn i det övre högra hörnet av cellerna. Om en cell innehåller en anteckning visas anteckningen i Excel. Om en cell innehåller en kommentar förblir kommentaren dold tills du hovrar över cellen.
Standardriktningen väljer flödesriktningen för arbetsboksarbetsytan. Du måste öppna alla befintliga arbetsböcker igen för att ändringen ska börja gälla.
-
Med höger till vänster placeras cell A1 längst upp till höger i vyn, med bladflikar justerade till höger i fönstret. Cellspecifika kontroller visas till vänster om cellerna.
-
Med vänster till höger placeras cell A1 längst upp till vänster i vyn, med bladflikarna justerade till vänster i fönstret. Cellspecifika kontroller visas till höger om cellerna.
Visningsalternativ för den här arbetsboken
Visningsalternativ för den här arbetsboken Markera arbetsboken i den här listrutan som påverkas av följande alternativ.
Visa vågrät rullningslist Visar den vågräta rullningslisten längst ned i kalkylbladet.
Visa lodrät rullningslist Visar den lodräta rullningslisten till höger i kalkylbladet (när du använder vänster till höger-språkläge) eller på vänster sida (när du använder språkläge från höger till vänster).
Visa bladflikar Visar kalkylbladsflikar så att du kan flytta mellan och markera enskilda kalkylblad. Kalkylbladsflikarna visas längst ned i kalkylbladsfönstret.
Gruppera datum på Autofilter-menyn Ändrar den hierarkiska gruppering av datum till en icke-hierarkisk lista med datum i listan med datum längst ned på Autofilter-menyn i ett datumfilter. Du kan till exempel filtrera efter bara tvåsiffriga år genom att manuellt välja tvåsiffriga år i en icke-hierarkisk lista.
För objekt, visa Välj något av följande alternativ för att visa eller dölja grafiska objekt i arbetsboken.
-
AllaVisar alla grafiska objekt, knappar, textrutor, ritade objekt och bilder.
-
Ingenting (dölja objekt)Döljer alla grafiska objekt, knappar, textrutor, ritade objekt och bilder. Dolda objekt skrivs inte ut.
Visningsalternativ för det här kalkylbladet
Visningsalternativ för det här kalkylbladet Markera kalkylbladet i den här listrutan som påverkas av följande alternativ.
Visa rad- och kolumnrubriker Visar radnummer på vänster sida (när du använder vänster till höger-språkläge) eller på höger sida (när du använder höger till vänster-språkläge) i kalkylbladet och kolumnbokstäver högst upp i kalkylbladet.
Visa formler i celler i stället för deras beräknade resultat Visar formlerna i celler i stället för de värden som formlerna ger.
Visa sidbrytningar Visar sidbrytningar som har ställts in automatiskt av Excel.
Visa en nolla i celler som har nollvärde Visar 0 (noll) i celler som innehåller nollvärden.
Visa dispositionssymboler om en disposition används Visar dispositionssymboler. Dispositionssymboler visas inte om kalkylbladet inte innehåller en disposition.
Visa stödlinjer Visar cellstödlinjer. Om du vill skriva ut stödlinjer kontrollerar du att kryssrutan Skriv ut är markerad under Stödlinjer i gruppen Bladalternativ på fliken Sidlayout .
-
Färg på stödlinjer Anger färg för stödlinjer. Om du väljer Automatisk baseras stödlinjefärgen på den textfärg som definierats i Windows Kontrollpanelen.
Formler
Aktivera flertrådad beräkning Det här alternativet är markerat som standard och möjliggör snabb beräkning med hjälp av flera processorer. Observera att Excel bara stöder användning av upp till 64 processorkärnor.
Antal beräkningstrådar Här kan du ange antalet processorer som används för beräkningar.
-
Använda alla processorer på den här datornDet här alternativet är valt som standard och använder alla processorer som är tillgängliga på datorn.
-
ManuellHär kan du ange antalet processorer som du vill använda. I rutan Manuellt anger du ett positivt tal mellan 1 och 1024.
Obs!: Information om exakt antal beräkningstrådar i en virtuell session finns i artikeln: Stora Excel-arbetsbelastningar går långsamt i miljöer med flera sessioner – Office | Microsoft Learn
När du beräknar den här arbetsboken
När du beräknar den här arbetsboken Markera arbetsboken i den här listrutan som påverkas av följande alternativ.
Uppdatera länkar till andra dokument Beräknar och uppdaterar formler som innehåller referenser till andra program.
Ange precision som visas Ändrar permanent lagrade värden i celler från full precision (15 siffror) till det format som visas, inklusive decimaler.
Använda datumsystemet 1904 Ändrar startdatumet som alla datum beräknas från 1 januari 1900 till 2 januari 1904.
Spara externa länkvärden Sparar kopior av värdena i ett externt dokument som är länkat till ett Excel-kalkylblad. Om ett kalkylblad med länkar till stora områden i ett externt dokument kräver ovanligt mycket diskutrymme eller tar mycket lång tid att öppna kan du om du avmarkerar kryssrutan Spara externa länkvärden minska diskutrymmet och tiden som behövs för att öppna kalkylbladet.
Allmänt
Ignorera andra program som använder DDE (Dynamic Data Exchange) Förhindrar datautbyte med andra program som använder DDE (Dynamic Data Exchange).
Be att få uppdatera automatiska länkar Visar ett meddelande som låter dig bekräfta innan länkade objekt uppdateras.
Visa användargränssnittsfel för tillägg Visar fel i användargränssnittet för tillägg som du installerar och använder.
Skala innehåll för pappersstorlekar på A4 eller 8,5 x 11 tum För vissa länder eller regioner är standardpappersstorleken Letter. för andra är standardstorleken A4. Markera den här kryssrutan om du vill att Excel automatiskt ska justera dokument som formaterats för standardpappersstorleken i ett annat land eller en annan region (till exempel A4) så att de skrivs ut korrekt på standardpappersstorleken för ditt land eller din region (till exempel Letter). Det här alternativet påverkar endast utskriften. Formateringen i dokumentet påverkas inte.
Vid start öppnar du alla filer i Vid start öppnas filer automatiskt från den mapp som du skriver i den här textrutan. Skriv den fullständiga sökvägen till mappen i textrutan för att ange filernas plats.
Webbalternativ Anger alternativ för hur Excel-data ser ut och svarar när data visas i en webbläsare.
Lotus-kompatibilitet
Microsoft Office Excel-menytangent Anger nyckeln som du kan använda för att komma åt kommandona i menyfliksområdet, en komponent i Microsoft Office Fluent-användargränssnittet.
Navigeringstangenter för övergång Aktiverar en alternativ uppsättning nycklar för kalkylbladsnavigering, formelinmatning, etikettinmatning och andra åtgärder.
Lotus-kompatibilitetsinställningar för
Lotus-kompatibilitetsinställningar för Markera kalkylbladet i den här listrutan som påverkas av följande alternativ.
Utvärdering av övergångsformler Öppnar och utvärderar Lotus 1-2-3-filer utan att förlora eller ändra information. När det här alternativet är markerat utvärderas textsträngar som 0 (noll), booleska uttryck som 0 eller 1 och databasvillkor enligt reglerna som används i Lotus 1-2-3.
Övergång till formelinmatning Konverterar formler som anges i Lotus 1-2-3 version 2.2 syntax till Excel-syntax och gör så att namn som definieras i Excel fungerar som namn som definieras i Lotus 1-2-3.
Redigeringsalternativ
När du har tryckt på Retur flyttar du markeringen Gör en angränsande cell till nästa aktiva cell när du trycker på RETUR i den aktuella aktiva cellen. I rutan Riktning anger du vilken angränsande cell som blir aktiv.
Riktning Gör en angränsande cell till nästa aktiva cell när du trycker på RETUR i den aktuella aktiva cellen. I rutan Riktning anger du vilken angränsande cell som blir aktiv.
Infoga ett decimaltecken automatiskt Markera den här kryssrutan om du vill visa ett tal med decimaltecken som standard.
Antal_siffror Ange antalet decimaler i rutan Places för att ange var i Microsoft Office Excel decimalkommat placeras automatiskt i de tal som du skriver som konstanter i ett kalkylblad. Ett positivt tal flyttar decimalkommat åt vänster. Ett negativt tal flyttar decimalkommat åt höger. Om rutan Places lämnas tom eller är inställd på 0 (noll) måste du ange decimalkommat manuellt. Om du vill åsidosätta det här alternativet skriver du ett decimaltecken i cellen när du skriver talet.
Aktivera fyllningshandtaget och dra och släppa celler Markera den här kryssrutan om du vill flytta och kopiera celler och data genom att dra. När det här alternativet är markerat kan du också dra i fyllningshandtaget för att kopiera data och fylla angränsande celler med en serie data.
Avisera innan celler skrivs över Visar ett meddelande om du släpper celler över andra celler som innehåller data.
Tillåt redigering direkt i celler Markera den här kryssrutan om du vill aktivera redigering i en cell genom att dubbelklicka på cellen i stället för att redigera cellinnehållet i formelfältet.
Utöka dataområdesformat och formler Välj för att automatiskt formatera nya objekt som lagts till i slutet av en lista så att de matchar formatet för resten av listan. Formler som upprepas på varje rad kopieras också. För att utökas måste format och formler visas på minst tre av de fem sista raderna före den nya raden.
Aktivera automatisk procentinmatning Välj det här alternativet om du vill multiplicera med 100 alla tal som är mindre än 1 som du anger i celler som är formaterade i procentformatet. Avmarkera den här kryssrutan om du vill multiplicera med 100 alla tal som du anger i celler som är formaterade i procentformat, inklusive tal som är lika med eller större än 1.
Aktivera Komplettera automatiskt för cellvärden Slutför textposter som du börjar skriva i en kolumn med data. Om de första bokstäverna som du skriver matchar en befintlig post i kolumnen fylls resten av texten i åt dig.
Zooma på rulle med IntelliMouse Om du har Ett Microsoft IntelliMouse-pekdon ställer du in hjulknappen så att den zoomar i stället för att rulla på kalkylbladet eller diagrambladet.
Varna användaren när en potentiellt tidskrävande åtgärd inträffar Välj om du vill få ett meddelande när en åtgärd påverkar ett stort antal celler och kan ta lång tid att bearbeta.
-
När detta antal celler (i tusental)Du kan ange det maximala antalet celler som påverkas av en åtgärd utan att meddelas. Om fler celler än det maximala antalet celler påverkas får du ett meddelande.
-
Använda systemavgränsareVälj det här alternativet om du vill använda standardavgränsare för decimaler och tusentals. Avmarkera om du vill ange alternativa avgränsare.
-
DecimaltecknetOm du vill ändra standard decimalavgränsare avmarkerar du Använd systemavgränsare, markerar standardavgränsaren i rutan Decimalavgränsare och skriver sedan den avgränsare du vill använda.
-
TusentalsavgränsareOm du vill ändra standardavgränsaren för tusentals avmarkerar du Använd systemavgränsare, markerar standardavgränsaren i rutan Tusentalsavgränsare och skriver sedan den avgränsare du vill använda.
-
Klippa ut, kopiera och klistra in
Visa knapparna Inklistringsalternativ Välj det här alternativet om du vill att en dialogruta med särskilda alternativ ska visas automatiskt i Excel när du klistrar in, till exempel Endast formatering och Länka celler.
Visa knapparna Infoga alternativ Välj det här alternativet om du vill att en dialogruta med särskilda alternativ ska visas automatiskt i Excel när du infogar celler, rader eller kolumner, till exempel Formatera samma som ovan och Ta bort formatering.
Klippa ut, kopiera och sortera infogade objekt med sina överordnade celler Behåller grafiska objekt, knappar, textrutor, ritade objekt och bilder med tillhörande celler när du klipper ut, kopierar, filtrerar eller sorterar på ett kalkylblad.
Tips: Du kan ange vilken inklistringsåtgärd som ska utföras i följande fall:
-
Tryck på knappen Klistra in i menyfliksområdet.
-
Markera en cell eller ett område och tryck på RETUR eller Skift+Insert för att klistra in.
-
Tryck på CTRL/CMD+V.
-
Tryck på CTRL/CMD+SKIFT+V.
Du kan välja vilken inklistringsåtgärd som ska utföras i två huvudscenarier.
-
Tryck på knappen Klistra in i menyfliksområdet.
-
Markera en cell eller ett område och tryck på RETUR eller Skift+Insert för att klistra in.
-
Tryck på CTRL/CMD+V.
-
Tryck på CTRL/CMD+SKIFT+V.
Du kan välja vilken inklistringsåtgärd som ska utföras i två huvudscenarier.
Klistra in en kopierad cell eller ett kopierat områdeNär cell- och områdesinnehåll från samma Excel-session finns i Urklipp och användaren klistrar in i en cell eller ett område.
Klistra in innehåll från andra program (gäller inte i vissa fall)
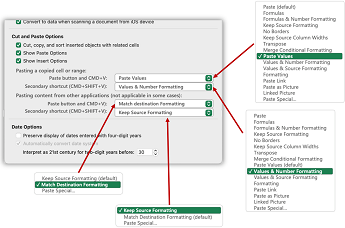
Automatisk datakonvertering
Ta bort inledande nollor och konvertera till talformatInaktivera det här alternativet om du vill lagra numeriska data med inledande nollor som text och behålla inledande nollor i stället för att konvertera dem till ett tal och förlora de inledande nollorna. 00123 förblir till exempel 00123 i text och konverteras inte till talet 123.
Behåll de första 15 siffrorna i långa tal och visa dem i matematisk notation om det behövsInaktivera det här alternativet om du vill lagra numeriska data med 16 eller fler siffror som text och behålla alla siffror i stället för att bara behålla de första 15 siffrorna och konvertera dem till ett tal som kan visas i matematisk notation. Till exempel förblir 12345678901234567890 som 12345678901234567890 i text och konverteras inte till talet 12345678901234500000 eller visas i matematisk notation som 1,23457E+19.
Konvertera siffror som omger bokstaven "E" till ett tal i matematisk notationInaktivera det här alternativet om du vill lagra numeriska data runt bokstaven "E" som text i stället för att konvertera den till ett tal i matematisk notation. 123E5 förblir till exempel 123E5 i text och konverteras inte till talet 1,23E+07 i matematisk notation.
När du läser in en .csv fil eller liknande fil meddelar du mig om automatiska datakonverteringarInaktivera det här alternativet om du vill sluta visa en dialogruta som anger vilka datakonverteringar som ska ske. Dialogrutan visas som standard. Men dialogrutan visas inte heller om du inaktiverar alla alternativ ovan.
Diagram
Visa diagramelementnamn vid hovring Visar namnet på ett diagramelement när du håller pekaren över det.
Visa datapunktsvärden vid hovring Visar värdet för en datapunkt när du håller pekaren över den.
Egenskaper följer diagramdatapunkt för alla nya arbetsböcker Välj det här alternativet om formatering och dataetiketter ska följa datapunkterna när de flyttas eller ändras för alla nya arbetsböcker som du skapar.
Aktuell arbetsbok Välj en öppen arbetsbok som du vill använda med nästa inställning (Egenskaper följer diagramdatapunkten för den aktuella arbetsboken).
Egenskaper följer diagramdatapunkt för aktuell arbetsbok Välj det här alternativet om du vill att formatering och dataetiketter ska följa datapunkter när de flyttas eller ändras för arbetsboken som visas under föregående inställning, Aktuell arbetsbok.
Visa
Visa det här antalet senast använda arbetsböcker En lista över nyligen använda arbetsböcker visas under Senaste i Backstage-vyn, så att du snabbt kan öppna arbetsböckerna igen. Ange antalet arbetsböcker som du vill visa i rutan Visa det här antalet senast använda arbetsböcker . Ange eller välj ett positivt tal mellan 0 och 50.
Kom snabbt åt det här antalet senaste arbetsböcker När den är markerad visas en lista med filer längst ned på fliken Arkiv under Alternativ. Ange hur många filer som ska visas genom att ändra numret till höger.
Visa det här antalet borttagna senaste mappar En lista över nyligen använda mappar visas under Senaste i Backstage-vyn, så att du snabbt kan öppna mapparna igen. Ange antalet arbetsböcker som du vill visa i rutan Visa det här antalet ej fästa senaste mappar . Ange eller välj ett positivt tal mellan 0 och 50.
Linjalenheter Du kan välja vilka enheter som ska visas på linjalen i layoutvyn.
Visa formelfältet Visar formelfältet. Formelfältet visas högst upp i kalkylbladet.
Visa skärmtips för funktionen Visar korta beskrivningar av de funktioner som du väljer i listan över funktioner som visas när Komplettera automatiskt för formel är aktiverat.
Visa för celler med kommentarer Välj något av följande alternativ för att avgöra hur anteckningar och kommentarer visas i kalkylbladet.
-
Inga kommentarer eller indikatorerOm du har celler som innehåller anteckningar eller kommentarer döljs den lilla indikatorn i det övre högra hörnet av cellerna.
-
Endast indikatorer och kommentarer vid hovringOm du har celler som innehåller anteckningar eller kommentarer visar den här inställningen den lilla indikatorn i det övre högra hörnet av cellerna. Med den här inställningen kan du också visa anteckningar eller kommentarer genom att hovra över celler.
-
Kommentarer och indikatorerOm du har celler som innehåller anteckningar eller kommentarer visar den här inställningen den lilla indikatorn i det övre högra hörnet av cellerna. Om en cell innehåller en anteckning visas anteckningen i Excel. Om en cell innehåller en kommentar förblir kommentaren dold tills du hovrar över cellen.
Standardriktningen väljer flödesriktningen för arbetsboksarbetsytan. Du måste öppna alla befintliga arbetsböcker igen för att ändringen ska börja gälla.
-
Med höger till vänster placeras cell A1 längst upp till höger i vyn, med bladflikar justerade till höger i fönstret. Cellspecifika kontroller visas till vänster om cellerna.
-
Med vänster till höger placeras cell A1 längst upp till vänster i vyn, med bladflikarna justerade till vänster i fönstret. Cellspecifika kontroller visas till höger om cellerna.
Visningsalternativ för den här arbetsboken
Visningsalternativ för den här arbetsboken Markera arbetsboken i den här listrutan som påverkas av följande alternativ.
Visa vågrät rullningslist Visar den vågräta rullningslisten längst ned i kalkylbladet.
Visa lodrät rullningslist Visar den lodräta rullningslisten till höger i kalkylbladet (när du använder vänster till höger-språkläge) eller på vänster sida (när du använder språkläge från höger till vänster).
Visa bladflikar Visar kalkylbladsflikar så att du kan flytta mellan och markera enskilda kalkylblad. Kalkylbladsflikarna visas längst ned i kalkylbladsfönstret.
Gruppera datum på Autofilter-menyn Ändrar den hierarkiska gruppering av datum till en icke-hierarkisk lista med datum i listan med datum längst ned på Autofilter-menyn i ett datumfilter. Du kan till exempel filtrera efter bara tvåsiffriga år genom att manuellt välja tvåsiffriga år i en icke-hierarkisk lista.
För objekt, visa Välj något av följande alternativ för att visa eller dölja grafiska objekt i arbetsboken.
-
AllaVisar alla grafiska objekt, knappar, textrutor, ritade objekt och bilder.
-
Ingenting (dölja objekt)Döljer alla grafiska objekt, knappar, textrutor, ritade objekt och bilder. Dolda objekt skrivs inte ut.
Visningsalternativ för det här kalkylbladet
Visningsalternativ för det här kalkylbladet Markera kalkylbladet i den här listrutan som påverkas av följande alternativ.
Visa rad- och kolumnrubriker Visar radnummer på vänster sida (när du använder vänster till höger-språkläge) eller på höger sida (när du använder höger till vänster-språkläge) i kalkylbladet och kolumnbokstäver högst upp i kalkylbladet.
Visa formler i celler i stället för deras beräknade resultat Visar formlerna i celler i stället för de värden som formlerna ger.
Visa sidbrytningar Visar sidbrytningar som har ställts in automatiskt av Excel.
Visa en nolla i celler som har nollvärde Visar 0 (noll) i celler som innehåller nollvärden.
Visa dispositionssymboler om en disposition används Visar dispositionssymboler. Dispositionssymboler visas inte om kalkylbladet inte innehåller en disposition.
Visa stödlinjer Visar cellstödlinjer. Om du vill skriva ut stödlinjer kontrollerar du att kryssrutan Skriv ut är markerad under Stödlinjer i gruppen Bladalternativ på fliken Sidlayout .
-
Färg på stödlinjer Anger färg för stödlinjer. Om du väljer Automatisk baseras stödlinjefärgen på den textfärg som definierats i Windows Kontrollpanelen.
Formler
Aktivera flertrådad beräkning Det här alternativet är markerat som standard och möjliggör snabb beräkning med hjälp av flera processorer. Observera att Excel bara stöder användning av upp till 64 processorkärnor.
Antal beräkningstrådar Här kan du ange antalet processorer som används för beräkningar.
-
Använda alla processorer på den här datornDet här alternativet är valt som standard och använder alla processorer som är tillgängliga på datorn.
-
ManuellHär kan du ange antalet processorer som du vill använda. I rutan Manuellt anger du ett positivt tal mellan 1 och 1024.
Obs!: Information om exakt antal beräkningstrådar i en virtuell session finns i artikeln: Stora Excel-arbetsbelastningar går långsamt i miljöer med flera sessioner – Office | Microsoft Learn
När du beräknar den här arbetsboken
När du beräknar den här arbetsboken Markera arbetsboken i den här listrutan som påverkas av följande alternativ.
Uppdatera länkar till andra dokument Beräknar och uppdaterar formler som innehåller referenser till andra program.
Ange precision som visas Ändrar permanent lagrade värden i celler från full precision (15 siffror) till det format som visas, inklusive decimaler.
Använda datumsystemet 1904 Ändrar startdatumet som alla datum beräknas från 1 januari 1900 till 2 januari 1904.
Spara externa länkvärden Sparar kopior av värdena i ett externt dokument som är länkat till ett Excel-kalkylblad. Om ett kalkylblad med länkar till stora områden i ett externt dokument kräver ovanligt mycket diskutrymme eller tar mycket lång tid att öppna kan du om du avmarkerar kryssrutan Spara externa länkvärden minska diskutrymmet och tiden som behövs för att öppna kalkylbladet.
Allmänt
Ignorera andra program som använder DDE (Dynamic Data Exchange) Förhindrar datautbyte med andra program som använder DDE (Dynamic Data Exchange).
Be att få uppdatera automatiska länkar Visar ett meddelande som låter dig bekräfta innan länkade objekt uppdateras.
Visa användargränssnittsfel för tillägg Visar fel i användargränssnittet för tillägg som du installerar och använder.
Skala innehåll för pappersstorlekar på A4 eller 8,5 x 11 tum För vissa länder eller regioner är standardpappersstorleken Letter. för andra är standardstorleken A4. Markera den här kryssrutan om du vill att Excel automatiskt ska justera dokument som formaterats för standardpappersstorleken i ett annat land eller en annan region (till exempel A4) så att de skrivs ut korrekt på standardpappersstorleken för ditt land eller din region (till exempel Letter). Det här alternativet påverkar endast utskriften. Formateringen i dokumentet påverkas inte.
Vid start öppnar du alla filer i Vid start öppnas filer automatiskt från den mapp som du skriver i den här textrutan. Skriv den fullständiga sökvägen till mappen i textrutan för att ange filernas plats.
Webbalternativ Anger alternativ för hur Excel-data ser ut och svarar när data visas i en webbläsare.
Lotus-kompatibilitet
Microsoft Office Excel-menytangent Anger nyckeln som du kan använda för att komma åt kommandona i menyfliksområdet, en komponent i Microsoft Office Fluent-användargränssnittet.
Navigeringstangenter för övergång Aktiverar en alternativ uppsättning nycklar för kalkylbladsnavigering, formelinmatning, etikettinmatning och andra åtgärder.
Lotus-kompatibilitetsinställningar för
Lotus-kompatibilitetsinställningar för Markera kalkylbladet i den här listrutan som påverkas av följande alternativ.
Utvärdering av övergångsformler Öppnar och utvärderar Lotus 1-2-3-filer utan att förlora eller ändra information. När det här alternativet är markerat utvärderas textsträngar som 0 (noll), booleska uttryck som 0 eller 1 och databasvillkor enligt reglerna som används i Lotus 1-2-3.
Övergång till formelinmatning Konverterar formler som anges i Lotus 1-2-3 version 2.2 syntax till Excel-syntax och gör så att namn som definieras i Excel fungerar som namn som definieras i Lotus 1-2-3.










