IRM (Information Rights Management) hjälper dig att förhindra att känslig information skrivs ut, vidarebefordras eller kopieras av obehöriga personer. Behörigheterna lagras i dokumentet där de autentiseras av en IRM-server.
Med IRM i Microsoft 365 kan du rättighetshantera XPS-filer (XML Paper Specification) och följande Word filtyper:
-
Dokument .doc .docx
-
Makroaktiverat dokument .docm
-
Mall .dot, .dotx
-
Makroaktiverad mall .dotm
Konfigurera datorn för att använda IRM
Om du vill använda IRM i Microsoft 365 är minimikravet på programvara Windows Rights Management Services (RMS) Client Service Pack 1 (SP1). RMS-administratören kan konfigurera företagsspecifika IRM-principer som definierar vem som kan komma åt information och vilken nivå av redigering som är tillåten för ett e-postmeddelande.
En företagsadministratör kan till exempel definiera en behörighetsmall med namnet ”Konfidentiellt”, som anger att ett e-postmeddelande som använder den principen endast kan öppnas av användare inom företagets domän.
Ladda ned behörigheter
Första gången du försöker öppna ett dokument med begränsad behörighet måste du ansluta till en licensserver för att verifiera dina autentiseringsuppgifter och ladda ned en användningslicens. Användningslicensen definierar vilken åtkomstnivå du har till en fil. Den här processen krävs för varje fil som har begränsad behörighet.
För nedladdningsbehörighet krävs att Microsoft 365 skickar dina autentiseringsuppgifter, som innehåller e-postadressen, och information om din behörighet till licensieringsservern. Informationen i dokumentet skickas inte till licensservern.
Begränsa behörighet till innehåll i filer
Med IRM kan du tillämpa begränsningar per användare, per fil eller per grupp (gruppbaserade behörigheter kräver Active Directory).
I ett dokument som Ranjit skapar kan han till exempel ge Adele behörighet att läsa men inte ändra det. och ge Alex behörighet att redigera dokumentet. Ranjit kan också besluta att tillämpa en femdagarsgräns på både Adele och Alex tillgång till dokumentet.
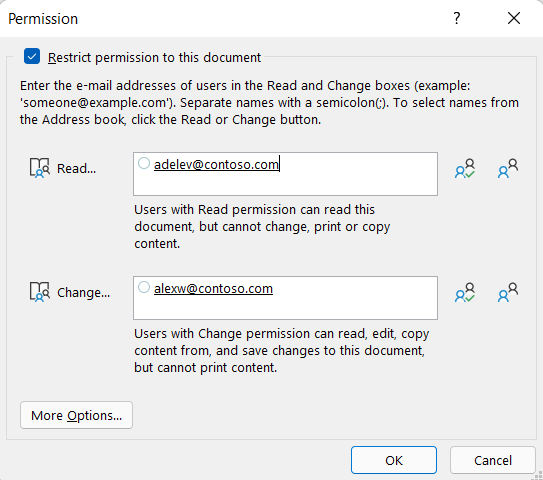
-
Spara dokumentet.
-
Välj fliken Arkiv .
-
Välj Info, välj Skydda dokument, peka på Begränsa behörighet genom Personer och välj sedan Begränsad åtkomst.
-
I dialogrutan Behörigheter väljer du Begränsa behörighet till det här dokumentet och tilldelar sedan de åtkomstnivåer som du vill använda för varje användare.
Obs!: Dina val kan vara begränsade om en administratör har angett anpassade behörighetsprinciper som enskilda användare inte kan ändra.
Behörighetsnivåer
-
Läsa Användare med läsbehörighet kan läsa ett dokument, men de har inte behörighet att redigera, skriva ut eller kopiera det.
-
Ändra Användare med ändringsbehörighet kan läsa, redigera och spara ändringar i ett dokument, men de har inte behörighet att skriva ut det.
-
Fullständig kontroll Användare med fullständig behörighet har fullständig redigeringsbehörighet och kan göra vad som helst med dokumentet som en författare kan göra, inklusive ange utgångsdatum för innehåll, förhindra utskrift och ge behörigheter till användare.
När behörigheten för ett dokument har upphört att gälla för behöriga användare kan dokumentet endast öppnas av författaren eller av användare med fullständig behörighet till dokumentet. Författare har alltid fullständig behörighet.
-
Om du vill ge någon fullständig behörighet väljer du Fler alternativ i dialogrutan Behörigheter och sedan pilen i kolumnen Åtkomstnivå och sedan Fullständig behörighet i listan Åtkomstnivå.
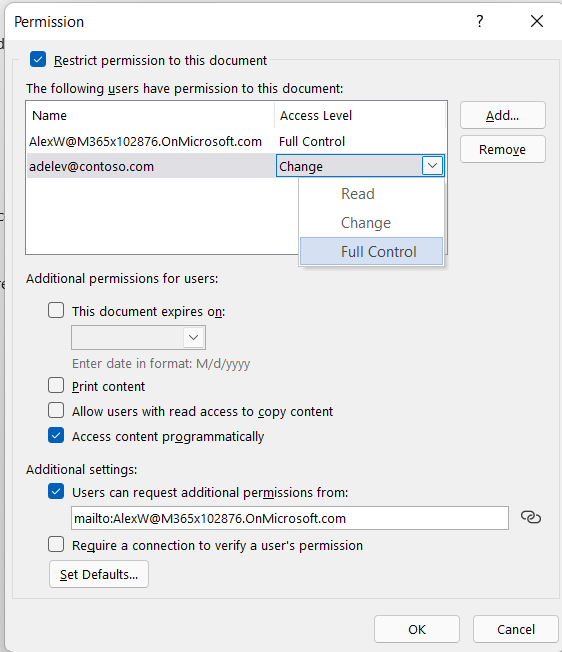
-
När du har tilldelat behörighetsnivåer väljer du OK.
Meddelandefältet visas, vilket anger att dokumentet är rättighetsskyddad. Om du måste göra åtkomstbehörighetsändringar i dokumentet väljer du Ändra behörighet.

Om ett dokument med begränsad behörighet vidarebefordras till en obehörig person visas ett meddelande med författarens e-postadress eller webbplatsadress så att den obehöriga personen kan begära behörighet för dokumentet.
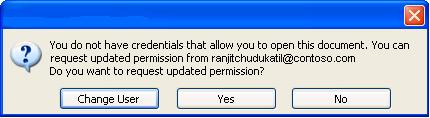
Om författaren väljer att inte ta med en e-postadress får obehöriga användare bara ett meddelande om att de inte kan komma åt filen.
Ange ett utgångsdatum för en fil
-
Öppna filen.
-
Gå till Arkiv.
-
På fliken Info väljer du Skydda dokument, pekar på Begränsa behörighet efter Personer och väljer sedan Begränsad åtkomst.
-
Markera kryssrutan Begränsa behörighet till det här dokumentet i dialogrutan Behörigheter och välj sedan Fler alternativ.
-
Markera kryssrutan Det här dokumentet upphör att gälla under Ytterligare behörigheter för användare och ange sedan ett datum.
-
Välj OK två gånger.
Använda ett annat Windows-användarkonto för att rättighetshantera filer
-
Öppna dokumentet, kalkylbladet eller presentationen.
-
Välj fliken Arkiv .
-
På fliken Info väljer du Skydda dokument, pekar på Begränsa behörighet efter Personer och väljer sedan Hantera autentiseringsuppgifter.
-
Gör något av följande:
-
I dialogrutan Välj användare väljer du e-postadressen för det konto som du vill använda och väljer sedan OK.
-
I dialogrutan Välj användare väljer du Lägg till, anger dina autentiseringsuppgifter för det nya kontot och väljer sedan OK två gånger.
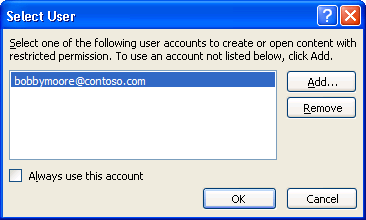
-
Visa innehåll med begränsad behörighet
Om du vill visa rättighetshanterat innehåll som du har behörighet till med hjälp av Microsoft 365 öppnar du bara dokumentet.
Om du vill visa de behörigheter du har väljer du antingen Visa behörighet i meddelandefältet eller så innehåller det här dokumentet en behörighetsprincip 
IRM i Office för Mac 2016 eller senare har tre behörighetsnivåer.
-
Läsa Läsa
-
Ändra Läsa, redigera, kopiera, spara ändringar
-
Fullständig behörighet Läsa, redigera, kopiera, spara ändringar, skriva ut, ange utgångsdatum för innehåll, bevilja behörigheter till användare, få till innehåll med programmering
Gör något av följande:
Ange behörighetsnivåer manuellt
-
Välj Behörigheter under Skydd på fliken Granska och välj sedan Begränsad åtkomst.
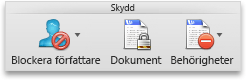
-
Om det här är första gången du använder licensservern anger du användarnamn och lösenord för licensservern och markerar sedan kryssrutan Spara lösenordet i Mac OS-nyckelringen.
Obs!: Om du inte väljer Spara lösenord i Mac OS-nyckelringen kan du behöva ange ditt användarnamn och lösenord flera gånger.
-
I rutorna Läsa, Ändra eller Fullständig behörighet anger du e-postadressen till eller namnet på den person eller grupp som du vill tilldela en behörighetsnivå.
-
Om du vill söka i adressboken efter e-postadressen eller namnet väljer du

-
Om du vill tilldela en åtkomstnivå till alla personer i adressboken väljer du Lägg till alla

-
När du har tilldelat behörighetsnivåer väljer du OK.
Meddelandefältet visas med ett meddelande om att dokumentet är behörighetshanterat.
Använda en mall för att begränsa behörighet
En administratör kan konfigurera företagsspecifika IRM-principer som definierar vem som kan se information om användarnas behörighetsnivåer. De här aspekterna av behörighetshanteringen definieras med AD RMS-servermallar (Active Directory Rights Management Services). En företagsadministratör kan till exempel definiera en mall med namnet Konfidentiellt, som anger att dokument med den policyn enbart kan öppnas av användare inom företagets domän.
-
Välj Behörigheter under Skydd på fliken Granska och välj sedan den rättighetsmall du vill använda.
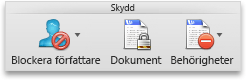
Ändra eller ta bort behörighetsnivåer som du har angett
Om du använder en mall för begränsad behörighet kan du inte ändra eller ta bort några behörighetsnivåer. De här stegen fungerar bara om du har angett behörighetsnivåer manuellt.
-
Välj Ändra behörigheter i meddelandefältet.
-
I rutorna Läsa, Ändra och Fullständig behörighet anger du en ny e-postadress eller ett nytt namn för den person eller grupp som du vill tilldela en behörighetsnivå.
-
Om du vill ta bort en person eller grupp personer från en åtkomstnivå markerar du e-postadressen och trycker sedan på DELETE.
-
Om du vill ta bort Alla från en behörighetsnivå väljer du Lägg till alla

Ange ett utgångsdatum för en begränsad fil
Författare kan använda dialogrutan Ange behörigheter för att ange förfallodatum för innehåll.
-
Välj Behörigheter under Skydd på fliken Granska och välj sedan Begränsad åtkomst.
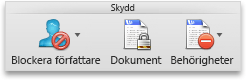
-
Välj Fler alternativ och välj sedan Det här dokumentet upphör att gälla och ange sedan datumet.
När behörigheten för ett dokument har gått ut kan dokumentet endast öppnas av författaren eller av användare med fullständig behörighet.
Tillåta användare med läs- eller ändringsbehörighet att skriva ut innehåll
Som standard kan användare med läs- och ändringsbehörighet inte skriva ut.
-
Välj Behörigheter under Skydd på fliken Granska och välj sedan Begränsad åtkomst.
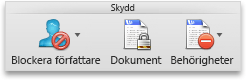
-
Välj Fler alternativ och välj sedan Tillåt personer med behörigheten Ändra eller Läs att skriva ut innehåll.
Tillåta användare med läsbehörighet att kopiera innehåll
Som standard kan användare med läsbehörighet inte kopiera innehåll.
-
Välj Behörigheter under Skydd på fliken Granska och välj sedan Begränsad åtkomst.
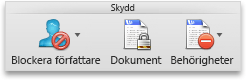
-
Välj Fler alternativ och välj sedan Tillåt personer med läsbehörighet att kopiera innehåll.
Tillåta körning av skript i en begränsad fil
Författare kan ändra inställningarna så att Visual Basic-makron kan köras när ett dokument öppnas och AppleScript-skript kan komma åt information i det begränsade dokumentet.
-
Välj Behörigheter under Skydd på fliken Granska och välj sedan Begränsad åtkomst.
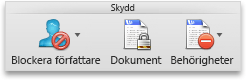
-
Välj Fler alternativ och välj sedan Access-innehåll programmässigt.
Kräv en anslutning för att verifiera behörigheter
Som standard måste användarna autentisera genom att ansluta till AD RMS-servern första gången de öppnar ett begränsat dokument. Du kan ändra detta så att de måste autentisera varje gång de öppnar ett begränsat dokument.
-
Välj Behörigheter under Skydd på fliken Granska och välj sedan Begränsad åtkomst.
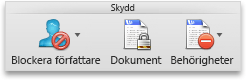
-
välj Fler alternativ och välj sedan Kräv anslutning för att verifiera behörigheter .
Ta bort begränsningar
-
Välj Behörigheter under Skydd på fliken Granska och välj sedan Inga begränsningar.
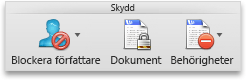
-
Välj Ta bort begränsningar i dialogrutan.
Relaterade ämnen
Begränsa behörighet till innehåll i en fil
Lägga till autentiseringsuppgifter för att öppna en rättighetsh hanterad fil eller ett meddelande
Filformat som fungerar med IRM
I iOS-versionerna av Microsoft 365 kan du öppna IRM-skyddade filer som du får om du är inloggad med ett konto som har behörighet till filen. När du öppnar en IRM-skyddad fil ser du ett informationsfält högst upp där du kan se de behörigheter som har tilldelats den här filen.
Om du är Microsoft 365 prenumerant med Azure Rights Management och IT-avdelningen har definierat några IRM-mallar som du kan använda kan du tilldela de mallarna till filer i Office på iOS.
Om du vill skydda en fil trycker du på knappen Redigera 
Obs!: Om knappen Begränsa behörigheter inte är aktiverat i appen så kan du öppna valfritt IRM-skyddat dokument och initiera den.
I Android-versionerna av Microsoft 365 öppnas alla IRM-skyddade filer som du får om du är inloggad med ett konto som har behörighet till filen. När du öppnar en IRM-skyddad fil ser du ett informationsfält högst upp där du kan se de behörigheter som har tilldelats den här filen.
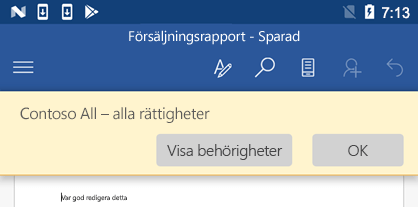
IRM (Information Rights Management) har följande funktioner:
-
Förhindrar en behörig mottagare av begränsat innehåll från att vidarebefordra, kopiera, ändra, skriva ut, faxa eller klistra in innehåll för obehörig användning
-
Begränsar innehåll var det än skickas
-
Tillämpar ett förfallodatum för filen så att innehåll i dokument inte kan visas efter en angiven tid
-
Tillämpar principer som företaget antagit för användning och spridning av innehåll inom företaget
IRM kan inte förhindra att begränsat innehåll:
-
Raderas, stjäls eller samlas in och överförs av skadliga program som trojaner, tangentbordsloggningsprogram och vissa typer av spionprogram
-
Förloras eller skadas på grund av datorvirus
-
Kopieras för hand eller skrivs av från en visning på en mottagares skärm
-
Avbildas digitalt (när det visas på en skärm) av en mottagare
-
Kopieras med hjälp av skärmbildsinspelningsprogram från tredje part










