Obs!: Vi vill kunna erbjuda dig bästa möjliga supportinnehåll så fort som möjligt och på ditt språk. Den här sidan har översatts med hjälp av automatiserad översättning och kan innehålla grammatiska fel eller andra felaktigheter. Vår avsikt är att den här informationen ska vara användbar för dig. Vill du berätta för oss om informationen är till hjälp längst ned på sidan? Här är artikeln på engelska som referens.
Med Microsoft Office SharePoint Server 2007 kan du enkelt skapa och publicera webbsidor direkt i en webbläsare. Du kan dessutom skapa webbsidor direkt från befintliga XML-filer, vilket gör det enklare att publicera och dela innehållet med andra i din grupp, ditt företag eller vem som helst på webben.
I den här artikeln
Fördelarna med att konvertera XML-filer till webbsidor
Det finns flera fördelar med att konvertera XML-filer till webbsidor för din webbplats:
-
Snabbare och lättare att skapa webbplatser Om du har ett antal datakällor som kan visa XML och du har XSL-formatmallar som innehåller schemat och HTML-utdata, du kan snabbt och enkelt omvandla dessa XML-filer till webbsidor.
-
Enkel stora försörjningskedja innehåll Du kan använda ett enda dokument för flera användningsområden, istället för att skapa en version för teamet i XML- och en annan version för företaget i HTML. Här är länkas två.
-
Arbeta offline Med hjälp av en XML-fil du skapar en webbsida kan kan du arbeta med innehåll med eller utan en anslutning till Internet.
-
Webbplats-integrering När du konverterar en XML-fil till en webbsida visa du smidigt den sidan som en del av en större webbplats. Därför kanske läsare inte ens märker att innehållet har sitt ursprung som en XML-fil eftersom den visas som en fysisk del av webbplatsen.
-
Dela dokument När du konverterar en XML-fil till en webbsida som har skapat innehållet kan delas med andra som inte kanske kan visa XML-filer.
Att tänka på när du konverterar XML-filer till webbsidor
Tänk på följande när du konverterar XML-filer på webbsidor:
-
Formatering och layout i XML-filen kanske inte visas hur du förväntade dig i konverterade webbsidan. Stor del av de här beror på sidan konverteringsinställningar av webbplatsägare som kan identifiera dessa inställningar för varje innehållstyp samt som för XML-filer i allmänhet valt. Om du vill ta reda på om formatmallar och formatering bevaras för XML-filer och för specifika innehållstyper kan du kontakta webbplatsägaren.
Du kan se hur XML-filen kan visas före och efter konvertering i följande bilder. Röd linje markerar innehållet i dokumentet.
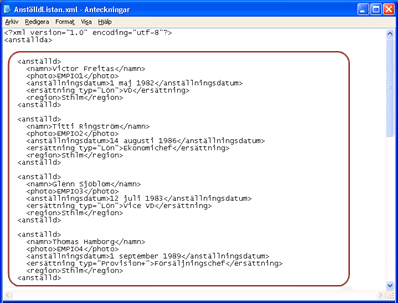 Den ursprungliga XML-filen i anteckningar
Den ursprungliga XML-filen i anteckningar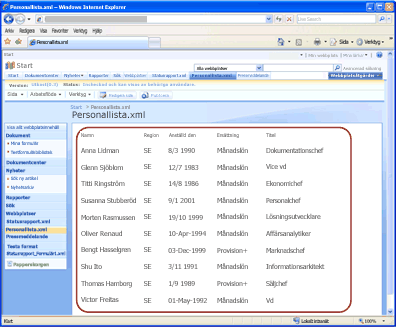 Konverterade webbsida som den visas i webbläsaren efter konvertering
Konverterade webbsida som den visas i webbläsaren efter konverteringObs!: Det här exemplet visar en relativt enkel XML-fil med endast tabelldata. Vanligtvis använder du en mer komplex XML-fil som innehåller en omfattande uppsättning data som visas i ett läsbart format som en webbsida.
-
XML-datafil, alla objekt (till exempel bilder) som refererar till filen och en associerad XSL-formatmall måste överföras till en dokumentbibliotek i Office SharePoint Server 2007 innan du kan omvandla XML-filen på en webbsida. Här förklaras härnäst.
Ladda upp en XML-fil i ett dokumentbibliotek
Om du vill konvertera en XML-fil på en webbsida, ligga först XML-filen i en dokumentbibliotek i en Office SharePoint Server 2007 webbplats. Bläddra till det bibliotek där du vill lägga till XML-filen och klicka sedan på Överför på menyraden om du vill lägga till en XML-fil i ett dokumentbibliotek. Mer information finns i artikeln lägga till en eller flera filer i ett bibliotek.
Obs!: Förutom att överföra XML-filen, webbplatsägaren måste ladda upp en associerad XSL-formatmall (XSL-fil) och konfigurera den för XML-konverteringar – mer information finns i artikeln Konfigurera dokument-till-sida konverterare. Den här XSL-formatmall finns i ett dokumentbibliotek på den högsta nivån.
Konvertera en XML-fil till en webbsida
-
Öppna det dokumentbibliotek som innehåller den XML-fil som du vill konvertera till en webbsida.
-
Peka på filnamnet på den XML-fil som du vill konvertera, klicka på pilen som visas och peka sedan på Konvertera dokument.
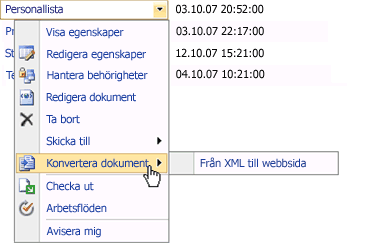
Obs!: Om du inte ser det här alternativet om funktionen dokument konvertering kan inaktiveras eller en associerad XSL-formatmall kan inte konfigureras. Kontakta webbplatsägaren.
-
Klicka på från XML till webbsida.
Obs!: Du kanske också ser alternativet Från InfoPath-formulär till webbsida. Det här alternativet visas eftersom Microsoft Office InfoPath 2007 formulär skrivs i XML samt. Om inte ger instruktioner webbplatsägaren, bör du inte använda det här alternativet för att konvertera XML-filer eftersom de kräver annan konverteringsinställningar från Office InfoPath 2007 formulär.
Sidan Skapa sida från dokument öppnas. Beroende på hur webbplatsen konfigurerades kan hända det något av alternativen eller bara en del av de alternativ som beskrivs nedan.
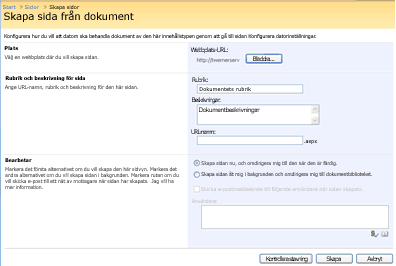
-
I avsnittet plats klickar du på Bläddra och väljer den webbplats där sidan är att skapas.
Den webbplats som du väljer måste ha aktiverats för publicering. Om du får ett meddelande att publicering inte är aktiverad på webbplatsen kan du kontakta webbplatsägaren.
Obs!: Om i stället för avsnitten plats och sidans rubrik och beskrivning visas Befintlig sida med alternativet för att uppdatera en befintlig sida innebär det att XML-filen redan har konverterats. Information om hur du uppdaterar befintliga webbsidor finns i avsnittet senare Uppdatera XML-filen och webbsidan. Om du vill ignorera den befintliga sidan och skapa en ny, avmarkerar du kryssrutan Uppdatera befintliga sidan och fortsätta med följande steg.
-
Ange en rubrik, beskrivning och URL (filnamn) i avsnittet sidans rubrik och beskrivning för den webbsida som du skapar.
URL-namn måste vara unikt och får inte innehålla specialtecken (# % & osv.). Om du vill använda blanksteg, tas de bort automatiskt när sidan skapas.
Obs!: Rubriken visas ovanför den nya webbsidan i webbläsarens namnlist (HTML-rubrik taggen) och i objektegenskaper i dokumentbiblioteket. Beskrivningen visas endast i objektegenskaper i dokumentbiblioteket. URL-Adressen visas i Web webbläsarens adressfält (följt av tillägget .aspx).
-
I avsnittet bearbeta kanske alternativet för att skapa sidan direkt eller skapa en sida i bakgrunden.
Gör något av följande:
-
Om du vill starta konverteringen direkt klickar du på skapa sidan åt mig nu och fortsätt till sidan när den skapas. Förflyttas du till en tidskrävande åtgärder (LRO) sida tills konverteringen är slutförd. Den här processen vanligtvis tar under en minut men kan det ta längre tid beroende på konverteringskön och konverteringsinställningarna för.
-
Klicka på skapa sidan åt mig i bakgrunden och ta mig tillbaka till dokumentbiblioteket om du vill starta konverteringen i bakgrunden. Du går tillbaka till det dokumentbibliotek där XML-filen finns.
-
-
Om du har möjligheten att skicka sidan du skapar till andra markerar du kryssrutan Skicka e-post till följande användare när sidan skapas och ange sedan namnen på de användare som du vill meddela i rutan användare.
-
Klicka på Skapa om du vill konvertera XML-filen.
Alternativ för nyligen skapade webbsidan
Om du väljer att skapa webbsidan direkt tas du till den nya sidan när konverteringen har slutförts. I verktygsfältet högst upp på sidan se flera alternativ enligt följande exempel.

Härifrån kan göra du något följande:
-
Checka in eller publicerar du sidan så att andra kan komma åt den från biblioteket sidor på webbplatsen. Mer information finns i artikeln arbeta med sidor i en publiceringswebbplats.
-
Starta ett arbetsflöde. Mer information finns i artikeln använda ett arbetsflöde för godkännande.
-
Redigera sidan eller den XML-fil. Mer information finns i avsnittet Uppdatera XML-filen och webbsidan.
Du kan se ännu fler alternativ beroende på hur webbplatsen skapades av webbplatsägaren.
Uppdatera XML-filen och webbsidan
När du konverterar en XML-fil till en webbsida du hamnar med två filer i Office SharePoint Server 2007: XML-filen och webbsidan. Varje fil har en egen URL, versionshantering, historik, arbetsflöde, och så vidare (förutsatt att de funktionerna som är aktiverade för att visst innehåll typ eller ett dokumentbibliotek).
De två filerna förblir länkade på samma gång. När du redigerar XML-filen och spara den i ett dokumentbibliotek kan du sedan igen generera webbsida från XML-filen. Den här lösa kopplingar kan du fokusera på skapande av innehåll i XML medan samtidigt håller en version som är formaterad för webben.
Om du vill att den största möjliga flexibiliteten innehåller Office SharePoint Server 2007 ett antal olika sätt att uppdatera XML-datafil, webbsidan eller båda. De här alternativen beskrivs här.
Uppdatera XML-filen, men inte webbsidan
Det finns två sätt att uppdatera XML-filen när den har konverterats till en webbsida.
Uppdatera XML-fil från dokumentbiblioteket
-
Bläddra till det dokumentbibliotek som innehåller XML-filen.
-
Om du vill checka ut XML-fil, peka på filnamnet, klickar du på pilen som visas och klicka sedan på Checka ut. Checka ut XML filen är inte obligatoriska, men det är en bra idé att bevara versioner av filen. Också förhindrar andra användare från att göra ändringar i XML-filen medan du redigerar.
-
Om du vill redigera XML-filen, pekar du på filnamnet, klickar du på pilen som visas och klicka sedan på Redigera dokument.
-
Redigera filen, spara filen och stäng sedan en XML-redigerare. Checka in filen med hjälp av den nedrullningsbara menyn av filen i biblioteket.
Uppdatera XML-filen med hjälp av verktygsfältet webbsida
-
Bläddra till den webbsida som skapades från XML-filen. Vanligtvis ska hitta du webbsidan i biblioteket sidor på webbplatsen där du valde att skapa en sida.
-
Klicka på Redigera sida i verktygsfältet redigering. Sidan öppnas för redigering.
-
Klicka på Öppna källdokument i fältkontrollen Sidinnehåll. Du uppmanas att bekräfta att du vill checka ut och redigera XML-filen.
-
Klicka på OK om du vill öppna XML-filen.
-
Redigera filen, spara filen och stäng sedan en XML-redigerare. Checka in filen med hjälp av den nedrullningsbara menyn av filen i biblioteket.
Uppdatera webbsidan, men inte XML-datafil
Obs!: Du bör vara försiktig när du uppdaterar webbsidan ensamt eftersom dina ändringar går förlorade om du väljer att uppdatera sidan från XML-filen igen.
-
Bläddra till den webbsida som skapades från XML-filen. Vanligtvis ska hitta du webbsidan i biblioteket sidor på webbplatsen där du valde att skapa en sida.
-
Klicka på Redigera sida i verktygsfältet redigering. Sidan öppnas för redigering.
-
Klicka på Redigera innehåll i fältkontrollen Sidinnehåll.
Verktygsfältet HTML-redigeraren visas direkt ovanför sidinnehåll. Mer information om hur du använder HTML-redigeraren finns i artikeln använda HTML-redigeraren.
Uppdatera webbsidan med ändringar i XML-filen
Det finns två sätt att uppdatera webbsidan med ändringar i XML-filen.
Obs!: Innan webbsidan kan uppdateras med ändringar i XML-filen, checkas webbsidan in. Du kan behöva utföra det här steget separat.
Konvertera tillbaka XML-datafil
-
Följ sedan samma steg som du utförde tidigare om du vill konvertera XML-filen på en webbsida, finns i avsnittet tidigare Konvertera en XML-fil på en webbsida.
-
Den här gången på sidan Skapa sida från dokument lämna kryssrutan Uppdatera befintlig sida är markerad.
-
Klicka på Skapa om du vill uppdatera webbsidan med ändringar i XML-filen.
Uppdatera webbsidan med hjälp av verktygsfältet webbsida
-
Bläddra till den webbsida som skapades från XML-filen. Vanligtvis ska hitta du webbsidan i biblioteket sidor på webbplatsen där du valde att skapa en sida.
-
Klicka på Redigera sida i verktygsfältet redigering. Sidan öppnas för redigering.
-
Klicka på Uppdatera innehåll från källa i fältkontrollen Sidinnehåll.
-
Klicka på OK om du vill uppdatera webbsidan när du uppmanas att bekräfta.










