Oavsett om du samarbetar i Teams eller på webben kanske du vill dela information från en arbetsbok. Du kan dela hela arbetsboken, men ofta är det säkrare, snabbare och mer effektivt att bara dela en del av arbetsboken för visning eller redigering. Du kan enkelt dela en länk till ett visst blad, ett visst område, en tabell eller ett visst diagram med andra. Först skapar du en länk till det delade avsnittet i en arbetsbok. Sedan skickar eller gör du länken tillgänglig för mottagarna. Slutligen kan mottagarna samtidigt visa eller redigera arbetsboksavsnittet.
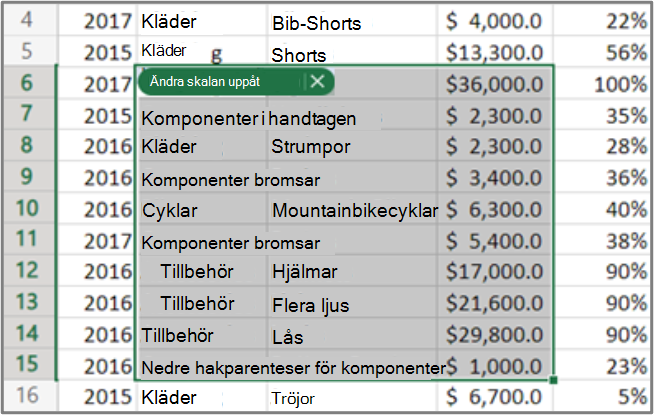
-
Öppna arbetsboken i Excel för webben.
-
Markera bladet, området, tabellen eller diagrammet.
-
Högerklicka på markeringen och välj sedan Länka till det här bladet, området, tabellen eller diagrammet. Dialogrutan Kopiera länk visas.
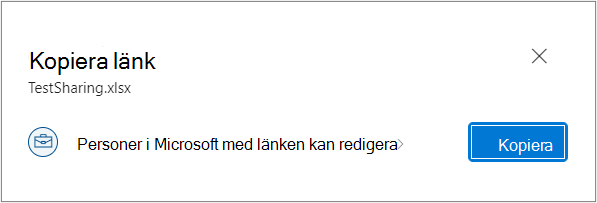
-
Välj Personer i organisationen med länken kan redigera. I dialogrutan Länkinställningar kan du ange: Alla som har länken, Personer i Microsoft med länken eller Personer med befintlig åtkomst. Du kan också ange om mottagarna har behörigheten Redigera eller Visa .
-
Välj Verkställ.
-
Välj Kopiera.
Resultatet
Länken finns nu i Urklipp i Office. Mer information finns i Kopiera och klistra in med Urklipp i Office.
När avsnittslänken för den delade arbetsboken har skapats kan mottagarna använda den på följande vanliga sätt:
Webbläsare
-
När en mottagare får den delade länken i ett e-postmeddelande kan han eller hon välja den. De kan också kopiera och klistra in länken i webbläsarens adressfält.
-
Arbetsboken öppnas i Excel för webben. Området, tabellen eller diagrammet är markerat med en kantlinje för enkel identifiering.
Teams
-
Öppna eller växla till Teams.
-
Vanligtvis delas den kopierade länken i Teams-chatten med en eller flera mottagare. Länken kan också publiceras i en kanal i Teams.
Mer information finns i Starta en chatt i Teams och Skicka ett meddelande till en kanal i Teams. -
Om du vill öppna arbetsboken väljer mottagarna länken från chatten eller kanalen. Det delade området, tabellen eller diagrammet visas och markeras med en kantlinje för enkel identifiering.
Tips Högerklicka på arbetsboksavsnittet om du vill se ytterligare kommandon, till exempel Redigera i Teams, Öppna i skrivbordsappen, Öppna i webbläsare, Ladda ned och Kopiera länk.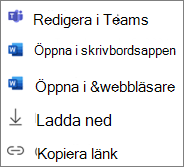
Obs! Om du öppnar arbetsboken med Hjälp av Excel på skrivbordet eller genom att ladda ned arbetsboken, tar du bort markeringen från området, tabellen eller diagrammet.
Se även
Samarbeta i Excel-arbetsböcker samtidigt med andra med samtidig redigering










