Vi har gjort vissa förbättringar av pennanteckningsupplevelsen iWord,Excel ochPowerPoint förMicrosoft 365 och iOS. I den här artikeln ger vi dig en snabb introduktion till ändringarna.
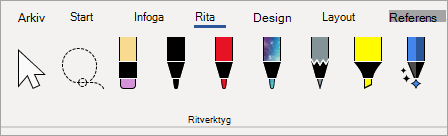
Åtgärdspennan i Word
Först och främst är Åtgärdspennan i Word, som är ett enklare sätt att skapa pennanteckningsredigering iWord.
Åtgärdspennan finns till höger i pennverktygslådan. Markera den och börja redigera. Detta ersätter den gamla knappen Pennanteckningsredigering som du hade på fliken RitaWord.
Tips: Om du har en enhet med pekskärm, till exempel en MicrosoftYta, kan du även trycka på åtgärdspennan och bara använda fingret för att redigera.
Lasso
Excel ochPowerPoint har haft Lasso ett tag och nu är det iWord. Du använder Lasso för att markera pennanteckningar i dokumentet. Du kan markera enskilda streck eller hela ord eller former. När den är markerad kan du ändra, flytta eller ta bort pennanteckningen.
Markera Lasso (du hittar den till vänster om pennverktygslådan) och rita sedan runt den pennanteckning du vill markera. Det behöver inte vara en perfekt cirkel, rita bara Lasso runt pennanteckningen, vad figuren än är och den markeras.
Punktradering
En annanPowerPoint har haft ett tag, som nu finns iWord, är punktradering. Det radergummi som du hade iWord har blivit raderat med penndrag, vilket innebär att när du svepde över radergummit över pennanteckningen raderades hela pennstrecket på en gång. Det är ett snabbt sätt att snabbt rensa i pennanteckningarna, men det är inte så exakt. Om du bara vill ta bort en del av pennstrecken kan du använda det nya punktraderingen. Det fungerar mer som ett radergummi du skulle ha på en verklig penna, men det är bara pennanteckningarna du passerar radergummit som tas bort.
Om du vill använda det markerar du radergummit – det ligger bredvid Lasso – och väljer sedan radergummiknappen en andra gång för att ta fram radergummialternativen. Välj Radera pekare och du är redo att radera.
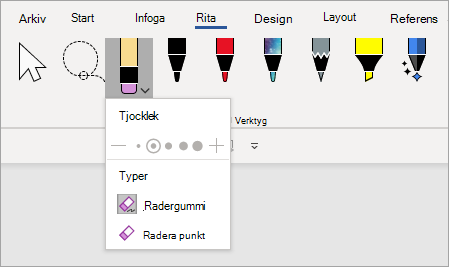
Radergummit är ännu inte tillgängligt förExcel.
Senaste pennfärgerna
När du klickar på pilen vid listrutan på en penna eller överstrykningspenna för att ändra färg, hittar du ett avsnitt under Tjocklek där du kan välja bland de senaste färgerna du har använt.
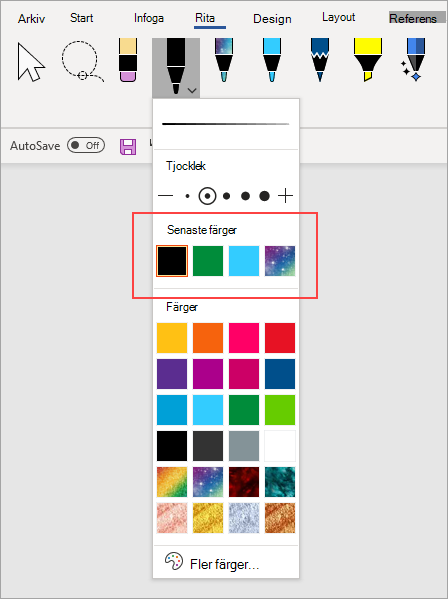
Pennanpassningarna går inte längre
Vi gör också en ändring i hur anpassningar av pennverktygslådan sparas. När du anpassar verktygslådan– till exempel ändrar färgen på en penna – sparas ändringarna lokalt på enheten, men de kommer inte längre att röra sig till andra enheter.










