Ladda ned den här mallen Eller så går du till Arkiv > Nytt och söker efter försättsbladsnumrering längst ned (dubbelsidig).
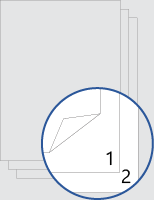
Den här mallen ger dig ett dokument som är placerat så att försättsbladet inte har något sidnummer på fram- eller baksidan. Numreringen börjar med 1 på nästa sida.
Kom ihåg att skriva ut på båda sidor när du skriver ut på båda sidor, vänd på långsidan.
Ersätt texten i dokumentet med din egen och följ de här tipsen för att anpassa sidnummer eller sidfot:
-
Dubbelklicka på sidnumret för att redigera sidfoten.
-
Tryck på Ctrl+L om du vill placera sidnumret till vänster eller tryck på Ctrl+E för att centrera sidnumret.
-
Gå till sidnummer > nederkant på sidan i gruppen Sidhuvud & sidfot på fliken Infoga.
-
Rulla nedåt tills du kommer till sidnumren på sida X av Y och välj sedan Fetstil 3.
-
Dubbelklicka på sidnumret för att redigera sidfoten.
-
Ange den text du vill använda, till exempel p. eller Sida.
-
Gå till Sidfot > Tom (tre kolumner) i gruppen Sidhuvud & sidfot på fliken Infoga.
-
Ersätt platshållarna med innehållet. Om du vill infoga innehåll från dokumentet (t.ex. författare och filnamn) använder du Dokumentinformation på fliken Verktyg för sidhuvud & sidfot > design .
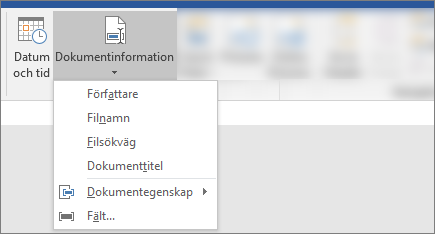
Om du vill lägga till dagens datum väljer du Datum & tid på samma flik.
Tips: Om du vill att det utskrivna dokumentet alltid ska visa det datum då det skrivs ut väljer du Uppdatera automatiskt.
-
Använd någon av platshållarna för sidnumret. På fliken Verktyg för sidhuvud & sidfot > Design går du till Sidnummer > Aktuell position och väljer Oformaterat nummer.
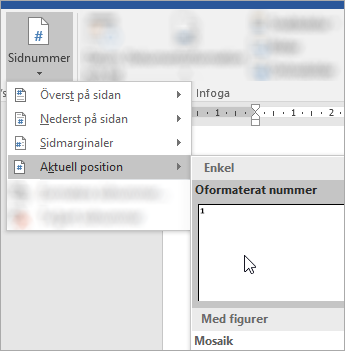
-
Om du inte använder alla platshållare tar du bort dem du inte använder.
-
Dubbelklicka på sidnumret för att redigera sidfoten.
-
Gå till Sidnummer på fliken Sidhuvud & sidfot och välj Vänster eller Centrera som justering i dialogrutan Sidnummer.
-
Gå till Sidfot på fliken Infoga.
-
Rulla nedåt och välj Semafor.
Tips: Som standard är sidnumret centrerat, men du kan välja det och använda knappar på fliken Start för att justera det till höger eller vänster.
-
Dubbelklicka på sidnumret för att redigera sidfoten.
-
Ange den text du vill använda, till exempel p. eller Sida.
-
På fliken Infoga går du till Sidfot > Tom (tre kolumner).
-
Ersätt platshållarna med innehållet. Om du vill infoga innehåll från dokumentet (t.ex. författare och filnamn) går du till Fält på fliken Verktyg för sidhuvud & sidfot .
I dialogrutan Fält filtrerar du listan med fält som du vill välja bland genom att välja Dokumentinformation i listan med kategorier. dubbelklicka sedan på önskat fält.
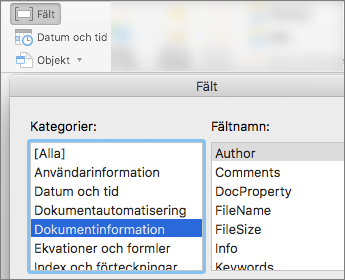
-
Om du vill lägga till dagens datum väljer du Datum & tid på samma flik.
Tips: Om du vill att det utskrivna dokumentet alltid ska visa det datum då det skrivs ut väljer du Uppdatera automatiskt.
-
Placera sidnumret genom att ta bort en av platshållarna och sedan gå till Sidnummer på fliken Sidhuvud & sidfot . I dialogrutan Sidnummer väljer du den justering som motsvarar positionen för platshållaren du tagit bort (höger, vänster eller mitten).
-
Om du inte använder alla platshållare tar du bort dem du inte använder.










