Du vill se ändringarna i värdena mellan två versioner av en Access-databas, men hur kan du göra det? Du har sett Microsoft Spreadsheet Compare och vet att det kan jämföra värden. Du kanske har använt Microsoft Database Compare – om du har gjort det vet du att det är utformat för att hitta ändringar i objektdesign, makron och VBA-kod, inte värdeändringar. Det finns dock ett sätt att använda Spreadsheet Compare för att upptäcka de ändringar du letar efter.
Genom att exportera Access-data i båda databasfilerna – antingen från en tabell, om det är exakt vad du behöver eller från frågeresultat – till en Excel-arbetsbok kan du sedan köra arbetsböckerna via Kalkylbladsjämnelse för att se skillnaderna.
Exportera Access-data till arbetsböcker
-
Öppna databasen som innehåller "original" eller tidigare data i Access och öppna antingen tabellen eller frågeresultatet som du vill använda i databladsvyn. Följande visar ett mycket enkelt exempel.
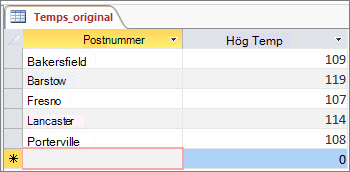
-
Klicka på Externa data > Exportera > Excel. Guiden Exportera – Excel-kalkylblad startas.
-
Välj namn och målmapp för den nya Excel-filen och klicka på OK. Klicka sedan på Stäng för att stänga guiden.
-
Stäng databasen.
-
Öppna databasen som innehåller "uppdaterade" eller senare data och öppna tabellen eller frågeresultatet på samma sätt som för de ursprungliga data. I den uppdaterade databasen är "California City" en ny post och Fresnos höga temperatur ändrades.
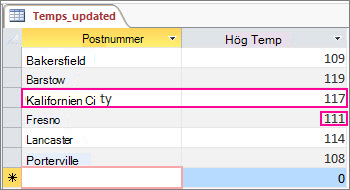
-
Kör guiden Exportera – Excel-kalkylblad på samma sätt för den här databasen.
Kör jämförelsen i Spreadsheet Compare
-
Klicka på Jämför filer i Spreadsheet Compare.
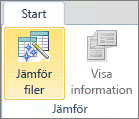
-
Bläddra till Excel-arbetsboken som innehåller originaldata genom att klicka på

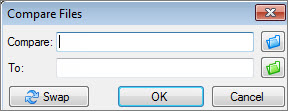
-
Bläddra till arbetsboken som innehåller uppdaterade data genom att klicka på

-
Klicka på OK för att göra jämförelsen.
Så här tolkar du resultatet
Vi zoomar in på resultatet av vårt enkla exempel, där ett rekord för "California City" lades till, och Fresnos temperatur ändrades.
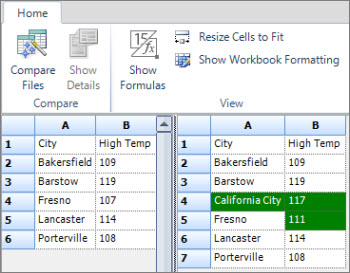
I den högra rutan, som visar data från den uppdaterade databasen, innehåller rad 4 nu Kaliforniens stad och dess temperatur, som infogades i Access-tabellen. Hela raden markeras med grönt. Och Fresnos temperatur, på rad 5, kolumn B, markeras också i grönt, eftersom den ändrades från 107 till 111.










