Om du vill visa och använda dina Outlook-kontakter i Google Gmail kan du exportera dem från Outlook och sedan importera dem i Google Gmail. Processen innehåller några steg, men det finns en guide där du leds genom dem.
Obs!: Det går endast att exportera kontakterna i kontaktlistan, inte kontakterna i adressboken – som även innehåller personer i företagets globala adresslista och andra sorters adresslistor, t.ex. Lightweight Directory Access Protocol (LDAP).
Exportera kontakter från Outlook
-
Öppna Outlook och klicka på Arkiv > Alternativ > Avancerat.
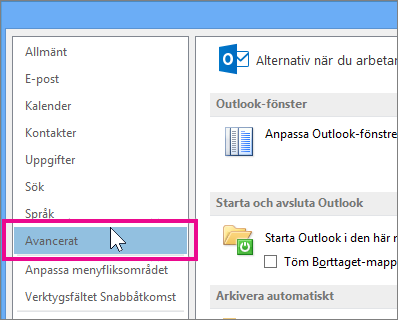
-
Under Exportera klickar du på Exportera.
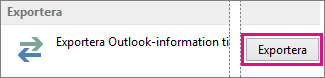
-
På första sidan i Import-/exportguiden klickar du på Exportera till en fil och sedan på Nästa.
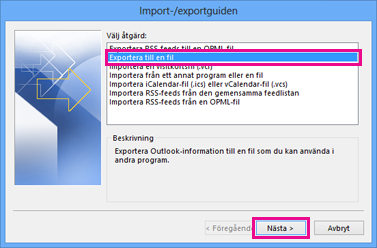
-
Klicka på Kommaavgränsade värden och klicka sedan på Nästa.
-
Klicka på den kontaktmapp du vill exportera i mapplistan och klicka sedan på Nästa.
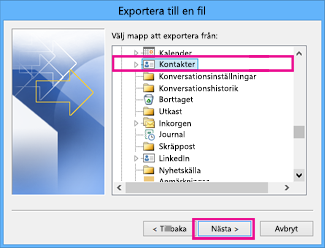
-
Välj en plats där filen kan sparas tillfälligt på datorn. Använd standardnamnet eller skriv ett eget namn på den exporterade filen och klicka sedan på Nästa.
Obs!: Du kan ta bort filen när du har importerat kontakterna till Google Gmail.
-
Om du vill ändra hur kontaktinformationen sparas i filen klickar du på Mappa fält.
Obs!: Om knappen Mappa fält inte visas under Följande åtgärder kommer att utföras kontrollerar du att kryssrutan Importera är markerad
-
Klicka på Slutför.
Importera kontakter i Google Gmail
-
Logga in på ditt Google Gmail-konto.
-
Klicka på Gmail>Kontakter.
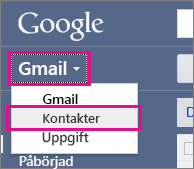
-
Klicka på Mer > Importera.
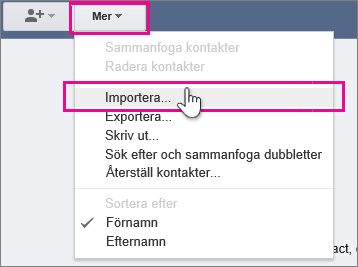
-
Under Importera kontakter klickar du på Bläddra.
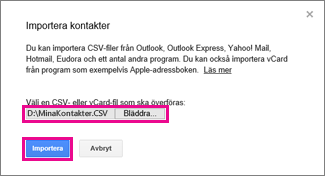
-
Markera filen du exporterade i steg 6 i föregående procedur och klicka sedan på Importera.










