I ditt Viva Engage nätverk kan du komma åt följande funktioner för konversationer:
-
Nära: Personer som kan stänga en konversation är bland annat den ursprungliga författaren, författarens ombud och ombudsadministratörer och communityadministratören (om konversationen finns i communityn). En stängd konversation är ett inlägg som inte längre har möjlighet att svara.
-
Pin: Endast administratörer kan fästa konversationer. Community-administratörer kan fästa konversationer i de communities som de är administratörer för.
-
Rapport:Alla community-medlemmar kan rapportera en konversation, kommentar eller svara om den Viva Engage nätverksadministratören har aktiverat konversationsrapportering för nätverket.
Stänga en konversation
-
I konversationen som du vill stänga väljer du ikonen Fler alternativ.
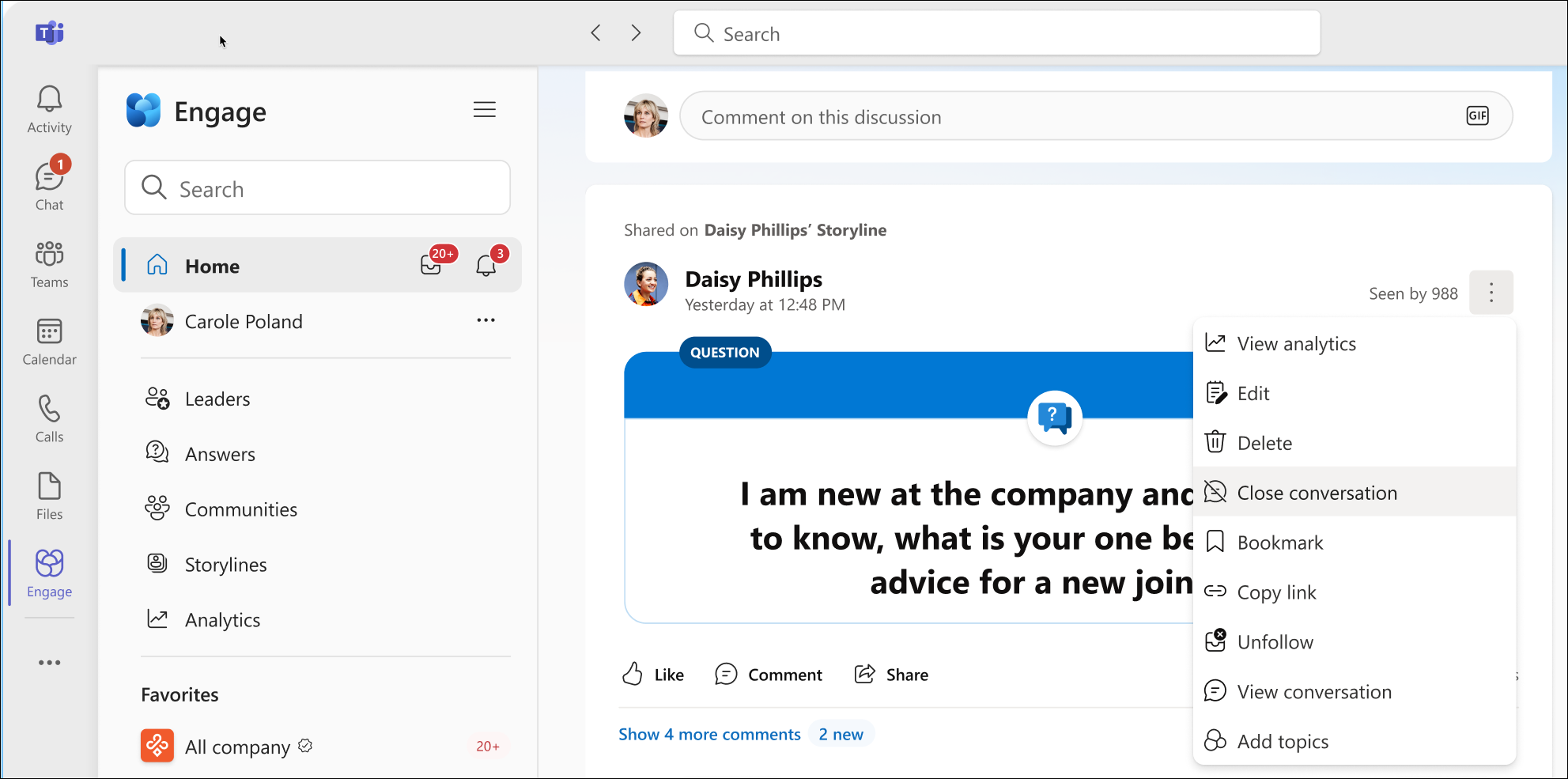
-
Välj Stäng konversation.
Den föregående skärmbilden visar ombudet Carole Poland som stänger en konversation på uppdrag av delegeraren Daisy Phillips. Konversationsförfattare och community-administratörer följer samma process när du stänger en konversation. -
Granska meddelandet som uppmanar dig att publicera en kommentar i konversationen om varför du stänger den och välj sedan Fortsätt.
-
Längst ned i konversationstråden visas en avisering om vilken användare som har stängt konversationen. Här indikerar meddelandet att Carole Polen stängde konversationen på uppdrag av Daisy Phillips.
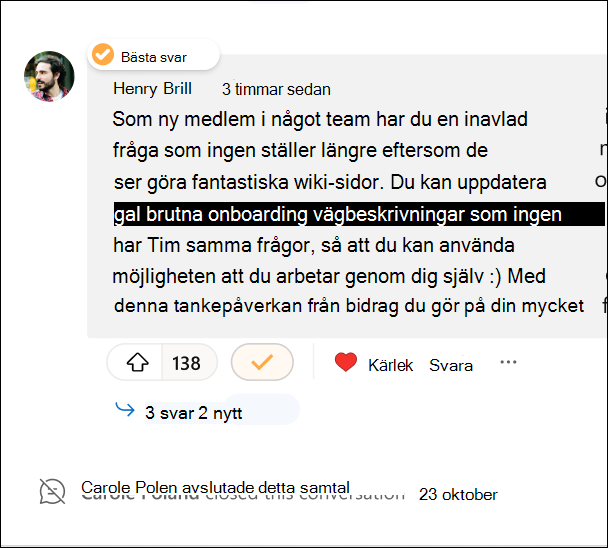
-
Följ steg 1–4 om du vill öppna en konversation igen. Längst ned i konversationstråden visar en kommentar vilken användare som öppnade konversationen igen. Community-användare kan lägga till kommentarer i en konversation som öppnats på nytt.
Obs!: Endast nätverksadministratörer kan öppna konversationer i communities igen. Ombud som har åtkomst till händelseförloppet kan stänga och öppna konversationer i händelseförloppet igen. Mer information finns i Delegering i Viva Engage.
Fästa eller ta bort en konversation
Community-administratörer kan använda fästning för att driva kortsiktigt fokus till en viktig diskussion, fråga, meddelande, omröstning eller beröm i sina communities. Du kan fästa communitysidor, händelsesidor och gruppsidor i Viva Engage Teams, webb- och mobilappar. Det går inte att fästa i feeds för start och identifiering eller i Inkorgen. Du kan fästa en konversation i taget.
Tips: Begränsa pins till några dagar så att community-användare inte felaktigt tror att communityn är inaktiv eftersom samma konversation visas högst upp. Markera communityresurser (till exempel vanliga frågor och svar eller communityregler) genom att flytta dem till avsnittet Info.
-
I en konversation som du vill fästa väljer du ikonen Fler alternativ.
-
Välj Fäst konversation; alternativt väljer du Fäst.
-
Granska meddelandet, på platsen där konversationen hade varit, som anger att du har fäst konversationen.
Observera konversationen som är fäst högst upp i feeden. -
Om du vill ta bort konversationen följer du steg 1–3 och väljer Ta bort konversation eller Ta bort.
Fästa konversationer förblir fästa så länge communityn har minst en administratör, även om administratören som ursprungligen fäste konversationen lämnade communityn eller inte längre är administratör.
Rapportera en konversation
Om rapportering är aktiverat i nätverket kan du rapportera konversationer i communities och identifieringsfeeden som du anser vara olämplig för administratören. Den här funktionen är inte tillgänglig för konversationer i externa nätverk.
-
I konversationen, kommentaren eller svaret som du vill rapportera väljer du knappen Fler alternativ.
-
I den nedrullningsbara menyn väljer du Rapportera konversation eller Rapportkommentar.
-
Konversationsfönstret Rapport visas med information från nätverksadministratören om rapporteringsprinciper och om konversationen, kommentaren eller svaret som rapporteras.
-
I fältet Orsak till rapportering anger du orsaken till rapporteringen och väljer sedan Skicka.
-
Fönstret Rapporten har skickats visas, vilket indikerar att du har rapporterat konversationen, kommentaren eller svaret. Du får också ett e-postmeddelande som bekräftar rapporten.
-
Välj Stäng för att stänga panelen.










