Om din grupp använder distributionslistor, fildelning och samarbetsanteckningar för att få saker gjorda kommer du att älska att Microsoft 365 Groups i Outlook. Microsoft 365 Groups är en kraftfull och produktiv plattform som för samman konversationer och kalender från Outlook, filer från SharePoint, uppgifter från Planner och en delad OneNote-anteckningsbok i en enhetlig samarbetsmiljö för dig och din grupp.
När du följer en grupp skickas alla e-postmeddelanden och mötesinbjudningar direkt till inkorgen. Men de lagras också i gruppmappen. Så oroa dig inte för att råka ta bort något eller skapa en regel för att flytta e-post från inkorgen till en privat mapp. Ta bort den från inkorgen efter att du har läst den och vet att det fortfarande finns en kopia på ett säkert sätt i din sökbara gruppmapp. I själva verket lagras alla meddelanden sedan gruppen började i gruppmappen. Även om du inte var medlem i början kan du se hela historiken när du går med.
Tips: Om du inte har börjat med Microsoft 365 Groups ännu kanske du vill läsa Komma igång med Microsoft 365-grupper i Outlook först.
Tips om hur du får ut mesta möjliga av Microsoft 365 Groups i Outlook
-
Använd grupper precis som distributionslistor Nya e-postmeddelanden och mötesinbjudningar kommer till din inkorg och allt du skickar till gruppen skickas till alla gruppens medlemmar, precis som för en distributionslista. Alla versioner av Outlook eller Outlook på webben fungerar. Skriv bara gruppens e-postadress i adressraden i ditt e-postmeddelande för att börja kommunicera.
Obs!: När du skapar en grupp markerar du kryssrutan Skicka alla gruppkonversationer så att alla medlemmar får kopior av gruppens e-postmeddelanden i inkorgen.
-
Lägg till din grupp som en ”Favorit” för snabb åtkomst I Outlook visas de grupper du äger och/eller är medlem i längst ned i navigeringsfönstret. Högerklicka på en grupp och välj Lägg till i Favoriter för att flytta den längst upp i navigeringsfönstret för enkel åtkomst.
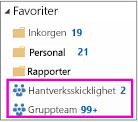
Genom att lägga till i Favoriter kan du även komma åt innehållet när du är offline.
-
Du behöver inte flytta meddelanden till en privat mapp När du följer en grupp skickas alla e-postmeddelanden och mötesinbjudningar direkt till inkorgen. Men de lagras också i gruppmappen. Så oroa dig inte för att råka ta bort något eller skapa en regel för att flytta e-post från inkorgen till en privat mapp. Ta bort den från inkorgen efter att du har läst den och vet att det fortfarande finns en kopia på ett säkert sätt i din sökbara gruppmapp. I själva verket lagras alla meddelanden sedan gruppen började i gruppmappen. Så även om du inte var medlem i början kan du se hela historiken när du går med.
Om du inte vill att e-posten ska komma till inkorgen kan du sluta följa efter från gruppen (men förbli ansluten). E-post kommer att fortsätta att levereras till din gruppmapp, men inte till inkorgen.
-
Schemalägg gruppmöten enkelt När du markerar en av dina grupper i navigeringsfönstret visas ett särskilt menyfliksområde för grupper längst upp i skärmen. Öppna kalendern för att se alla gruppmöten som är schemalagda för månaden. För att öppna din gruppkalender i:
-
Outlook väljer du Start > Kalender.

För att schemalägga ett nytt möte härifrån, se: Schemalägga ett möte i en gruppkalender.
-
Outlook på webben, välj Kalender.

För att schemalägga ett nytt möte härifrån, se: Schemalägga ett möte i en gruppkalender.
-
-
Dela enkelt filer med alla i gruppen Du kan enkelt ladda upp delade filer eller bifoga filer från biblioteket i dina e-postmeddelanden. Eftersom rätt behörighet redan är tilldelad för alla gruppmedlemmar behöver du inte hantera behörigheter för delade filer. För att öppna gruppens filutrymme i gruppens menyfliksområde i:
-
Outlook väljer du Start > Filer. Se Dela gruppfiler.
-
Outlook på webben, välj Filer. Se Dela gruppfiler.
-
-
Snabb åtkomst till gruppens anteckningsbok Använd den för anteckningar om gruppdiskussioner, möten, planer och aktiviteter. För att öppna gruppens anteckningsbok i gruppens menyfliksområde i:
-
Outlook väljer du Start > anteckningsbok.
-
Outlook på webben, Välj Anteckningsbok.
-
-
Hitta det du letar efter Letar du efter alla möten om ett visst ämne? Vill du hitta alla anteckningar från förra veckans lunchmöte? Du kan söka i gruppkonversationer, kalender, filer och anteckningsbok och behörigheter är automatiskt inställda så att medlemmar kan söka efter vad som helst.
-
Bli social med gilla och @omnämnanden Tycker du om en gruppmedlems idé? Säg det. Det är lätt och enkelt (och du kan glömma det gamla ”+1”). Vill du ha någons uppmärksamhet? Använd ett @omnämnande i ett e-postmeddelande så går meddelandet till gruppmedlemmens inkorg så de kan följa upp det.










