Om du inte kan öppna ett Word-dokument som skapats i en tidigare version kontrollerar du först att du installerat de senaste Office-uppdateringarna. Sedan öppnar du dokumentet via Arkiv-menyn. Om det inte fungerar använder du Apple TextEdit eller en tidigare version av Word för att öppna dokumentet. I nyare versioner av Word för Mac kan du öppna Word-filer som sparats i OpenDocument-format (.odt, .ods, .odp) och konvertera dem till redigerbara Microsoft OOXML-filer (.docx, .xlsx .pptx ). Du måste vara ansluten till internet för att kunna öppna ODF-filer och konvertera dem till OOXML-filer. Mer information om hur du konverterar finns i Visa ODF-filer (OpenDocument Format) i Office 2016 för Mac och Varför behöver jag Microsofts onlinetjänst för att kunna öppna vissa Office-filer?
Installera de senaste uppdateringarna
-
Öppna något av Office-programmen. Gå till Hjälp-menyn. Klicka på Sök efter uppdateringar.
-
Klicka på Automatiskt under Hur vill du söka efter programuppdateringar.
-
Klicka på Sök efter uppdateringar.
-
Installera alla tillgängliga uppdateringar. Försök sedan öppna Word-dokumentet.
Öppna dokumentet via Arkiv-menyn
-
Öppna Word. Gå till Arkiv-menyn. Klicka på Öppna.
-
Klicka på dokumentet en gång för att markera det.
-
Välj Återskapa text i den nedrullningsbara Öppna-menyn. Klicka sedan på Öppna.
Klicka på OK om du får upp en varning.
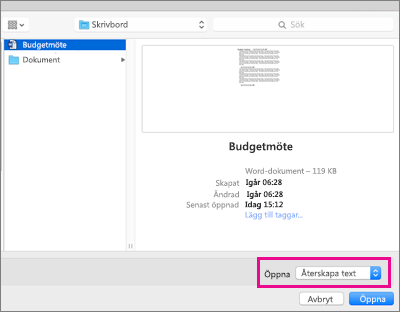
Obs!: Det kan bli så att viss formatering ändras när du öppnar filen.
-
Öppna Arkiv-menyn och klicka på Spara som.
-
Välj Word-dokument (.docx) i den nedrullningsbara menyn Filformat. Klicka på Spara.
Använda Apple TextEdit eller en tidigare version av Word för att öppna dokumentet
Om du har en tidigare version av Word kan du använda den för att öppna dokumentet. Om du inte har en tidigare version av Word kan du eventuellt använda Apple TextEdit för att öppna dokumentet med enkel formatering.
Använda OneDrive för att konvertera filer
-
Logga in på OneDrive i en webbläsare.
-
Välj Ladda upp och välj den fil du vill använda.
-
När filen har laddats upp markerar du den. Ett meddelande om att filen har konverterats visas.
-
Välj Arkiv.
-
Välj Spara som > Ladda ned en kopia.
-
Spara filen på din MAC eller PC.
Fler åtgärder du kan prova
Om det ändå inte går att öppna dokumentet finns risken att det rör sig om en defekt. Sök efter en annan version av filen i Time Machine-säkerhetskopior eller var du än säkerhetskopierar dina filer.
Mer information om hur du hanterar skadade filer finns i Felsöka skadade dokument i Word för Mac.










