Du kan få det här felet under de sista stegen av installationenMicrosoft 365. Installationen är antagligen OK så du kan stänga felmeddelandet och prova att öppna ett Microsoft 365-program. Information om hur du söker efter en nyligen installerad Microsoft 365 app som Word 2016 eller Excel 2016 finns under Hittar du inte Office-programmen i Windows 10, Windows 8 eller Windows 7?
Tips: Testa att söka efter installerade appar från Start-knappen. De kan finnas där istället för i en Office-mapp. Alternativt läser du artikeln ovan för fullständiga instruktioner.
Om du inte hittar Office 2016-programmen kan du försöka starta om datorn och reparera Office från Kontrollpanelen enligt anvisningarna nedan. Det borde åtgärda problemet.
1 - Starta om datorn
Det är viktigt att du startar om datorn innan du går vidare till nästa steg och reparerar Office.
2 - Reparera Office från Kontrollpanelen
Hur du öppnar reparationsverktyget varierar beroende på operativsystem. Välj ditt operativsystem nedan.
-
Högerklicka på Start-knappen

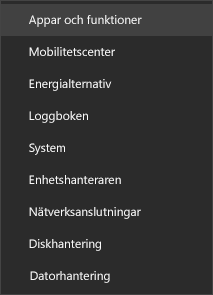
-
Välj den Microsoft Office-produkt du vill reparera och välj Ändra. Om du inte ser några alternativ väljer du de tre punkterna till höger.
Obs!: Detta reparera hela Office-programpaketet även om det bara är ett program som du vill reparera, till exempel Word eller Excel. Om du har en fristående app installerad söker du efter programmet med namnet.
-
Beroende på om ditt exemplar av Office är en Klicka-och-kör- eller MSI-baserad installation visas följande alternativ för att fortsätta med reparationen. Följ anvisningarna för din typ av installation.
Klicka-och-kör
I fönstret Hur vill du reparera Office-programmen? väljer du Onlinereparation > Reparera så att allt blir reparerat. (Det snabbare alternativet Snabbreparation är också tillgängligt, men det identifierar och ersätter bara skadade filer.)
MSI-baserad
Under Ändra installationen väljer du Reparera och klickar sedan på Fortsätt.
-
Följ anvisningarna på skärmen för att slutföra reparationen.
-
Högerklicka på Start-knappen

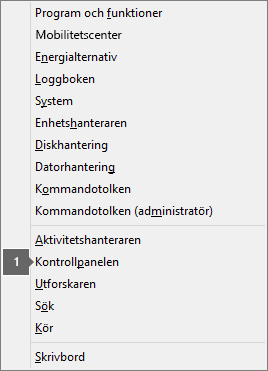
-
På vyn Kategori, under Program, väljer du Avinstallera ett program.
-
Högerklicka på den Microsoft Office-produkt som du vill reparera och välj Ändra från listrutan.
Obs!: Om du har ett programpaket, till exempel Microsoft 365 Family, Office Home & Student 2016 eller Office Home and Student 2013, söker du efter programpaketets namn även om det bara är ett visst program som du vill reparera, till exempel Word eller Excel. Om du har ett fristående program, som Word eller Excel, söker du efter programmets namn.
-
Gör något av följande beroende på om ditt exemplar av Office är en Klicka-och-kör- eller MSI-baserad installation:
Klicka-och-kör-installation:
Under Hur vill du reparera Office-programmen? väljer du Onlinereparation så att allt blir reparerat och väljer sedan Reparera. (Det snabbare alternativet Snabbreparation är också tillgängligt, men det identifierar och ersätter bara skadade filer.)
MSI-baserad installation:
Under Ändra installationen väljer du Reparera och klickar sedan på Fortsätt.
-
Följ anvisningarna på skärmen för att slutföra reparationen.
-
Klicka på Start-knappen

-
På vyn Kategori, under Program, väljer du Avinstallera ett program.
-
Klicka på den Office-produkt som du vill reparera och sedan på Ändra.
Obs!: Om du har ett programpaket, till exempel Microsoft 365 Family, Office Home & Student 2016 eller Office Home and Student 2013, söker du efter programpaketets namn även om det bara är ett visst program som du vill reparera, till exempel Word eller Excel. Om du har ett fristående program, som Word eller Excel, söker du efter programmets namn.
-
Gör något av följande beroende på om ditt exemplar av Office är en Klicka-och-kör- eller MSI-baserad installation:
Klicka-och-kör-installation:
Under Hur vill du reparera Office-programmen? väljer du Onlinereparation så att allt blir reparerat och väljer sedan Reparera. (Det snabbare alternativet Snabbreparation är också tillgängligt, men det identifierar och ersätter bara skadade filer.)
MSI-baserad installation:
Under Ändra installationen väljer du Reparera och klickar sedan på Fortsätt.
-
Följ anvisningarna på skärmen för att slutföra reparationen.











