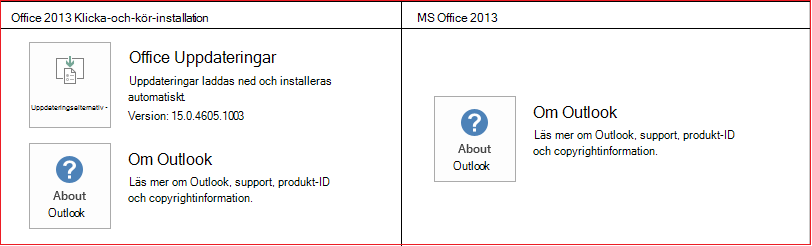Om ett Office-program, exempelvis Word eller Excel, inte fungerar som det ska går det ibland att lösa problemet genom att starta om programmet. Om den lösningen inte fungerar kan du försöka reparera programmet. När du är klar kan du behöva starta om datorn.
Reparera Office via Kontrollpanelen
Hur du öppnar reparationsverktyget varierar beroende på operativsystem. Välj ditt operativsystem på flikarna nedan:
-
Högerklicka på Start-knappen

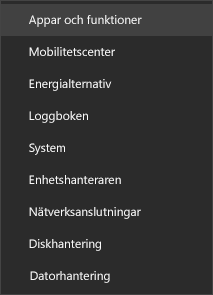
-
Välj den Microsoft Office-produkt du vill reparera och välj Ändra. Om du inte ser några alternativ väljer du de tre punkterna till höger.
Obs!: Detta reparera hela Office-programpaketet även om det bara är ett program som du vill reparera, till exempel Word eller Excel. Om du har en fristående app installerad söker du efter programmet med namnet.
-
Beroende på om ditt exemplar av Office är en Klicka-och-kör- eller MSI-baserad installation visas följande alternativ för att fortsätta med reparationen. Följ anvisningarna för din typ av installation.
Klicka-och-kör
I fönstret Hur vill du reparera Office-programmen? väljer du Onlinereparation > Reparera så att allt blir reparerat. (Det snabbare alternativet Snabbreparation är också tillgängligt, men det identifierar och ersätter bara skadade filer.)
MSI-baserad
Under Ändra installationen väljer du Reparera och klickar sedan på Fortsätt.
-
Följ anvisningarna på skärmen för att slutföra reparationen.
-
Högerklicka på Start-knappen

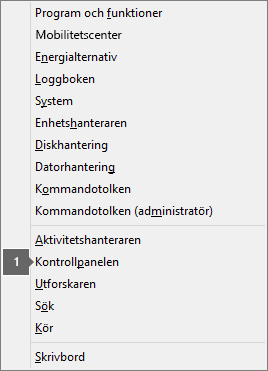
-
På vyn Kategori, under Program, väljer du Avinstallera ett program.
-
Högerklicka på den Microsoft Office-produkt som du vill reparera och välj Ändra från listrutan.
Obs!: Om du har ett programpaket, till exempel Microsoft 365 Family, Office Home & Student 2016 eller Office Home and Student 2013, söker du efter programpaketets namn även om det bara är ett visst program som du vill reparera, till exempel Word eller Excel. Om du har ett fristående program, som Word eller Excel, söker du efter programmets namn.
-
Gör något av följande beroende på om ditt exemplar av Office är en Klicka-och-kör- eller MSI-baserad installation:
Klicka-och-kör-installation:
Under Hur vill du reparera Office-programmen? väljer du Onlinereparation så att allt blir reparerat och väljer sedan Reparera. (Det snabbare alternativet Snabbreparation är också tillgängligt, men det identifierar och ersätter bara skadade filer.)
MSI-baserad installation:
Under Ändra installationen väljer du Reparera och klickar sedan på Fortsätt.
-
Följ anvisningarna på skärmen för att slutföra reparationen.
-
Klicka på Start-knappen

-
På vyn Kategori, under Program, väljer du Avinstallera ett program.
-
Klicka på den Office-produkt som du vill reparera och sedan på Ändra.
Obs!: Om du har ett programpaket, till exempel Microsoft 365 Family, Office Home & Student 2016 eller Office Home and Student 2013, söker du efter programpaketets namn även om det bara är ett visst program som du vill reparera, till exempel Word eller Excel. Om du har ett fristående program, som Word eller Excel, söker du efter programmets namn.
-
Gör något av följande beroende på om ditt exemplar av Office är en Klicka-och-kör- eller MSI-baserad installation:
Klicka-och-kör-installation:
Under Hur vill du reparera Office-programmen? väljer du Onlinereparation så att allt blir reparerat och väljer sedan Reparera. (Det snabbare alternativet Snabbreparation är också tillgängligt, men det identifierar och ersätter bara skadade filer.)
MSI-baserad installation:
Under Ändra installationen väljer du Reparera och klickar sedan på Fortsätt.
-
Följ anvisningarna på skärmen för att slutföra reparationen.
Det hjälpte inte att köra Reparationsverktyg. Vad gör jag nu?
Använd verktyget för enkel korrigering för att avinstallera Microsoft 365 helt.
-
Välj knappen nedan för att ladda ned och installera supportverktyget för att avinstallera Office.
-
Följ stegen nedan för att ladda ned supportverktyget för avinstallation enligt din webbläsare.
Tips: Verktyget kan ta några minuter att ladda ned och installera. När du har slutfört installationen öppnas fönstret Avinstallera Office-produkter.
Edge eller Chrome
-
Högerklicka på SetupProd_OffScrub.exe > Öppna i det nedre vänstra eller övre högra hörnet.
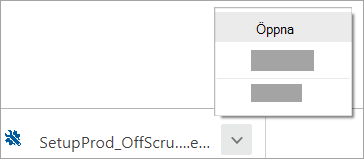
Edge (äldre) eller Internet Explorer
-
Längst ned i webbläsarfönstret väljer du Kör för att starta SetupProd_OffScrub.exe.

Firefox
-
I popup-fönstret väljer du Spara filoch välj sedan nedladdningspilen från det övre högra webbläsarfönstret > SetupProd_OffScrub.exe.
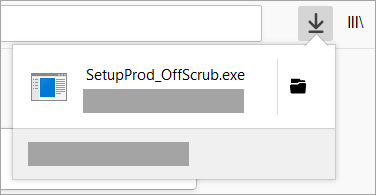
-
-
Markera den version du vill avinstallera och välj sedan Nästa.
-
Gå igenom de återstående skärmarna och starta om datorn när du uppmanas till det.
När du har startat om datorn öppnas avinstallationsverktyget automatiskt igen för att slutföra det sista steget av avinstallationen. Följ de återstående instruktionerna.
-
Välj anvisningarna för den version av Office du vill installera eller återinstallera. Stäng avinstallationsverktyget.
Är min Office-installation av typen Klicka-och-kör eller MSI-baserad?
-
Öppna ett Office-program, t.ex. Outlook eller Word.
-
Öppna Arkiv > Konto eller Office-konto.
-
Om du ser "Uppdateringsalternativ" har du en Klicka-och-kör-installation. Om du inte ser Uppdateringsalternativ har du en MSI-baserad installation.