Använd informationen i den här artikeln om du har problem med att flytta dina OneNote-anteckningsböcker från datorn till molnet.
Dina lokala anteckningsböcker finns inte i mappen "Dokument" eller "Mina dokument"
Det här kan inträffa när du har angett att standardlagringsplatsen ska vara någon annanstans än datorns hårddisk , till exempel en nätverksresurs eller en extern hårddisk, eller om du har flyttat anteckningsböcker manuellt från standardplatsen när du har skapat dem.
-
Lös problemet genom att flytta tillbaka mappen OneNote-anteckningsböcker och dess innehåll till mappen Dokument eller Mina dokument på datorns hårddisk.
Anteckningsböckerna är kopplade till olika konton
Detta kan inträffa när du har flera konton (personliga konton, arbete eller skola) som är kopplade till olika OneNote-anteckningsböcker, men du inte är inloggad på alla.
Gör följande:
-
I OneNote för Windows 10 klickar du på knappen Inställningar med mera

-
I fönstret Konton som öppnas klickar du på + Lägg till konto.
-
Logga in på alla konton som är kopplade till de anteckningsböcker som du vill ladda upp.
Du har redan laddat upp den markerade anteckningsboken till molnet
Detta kan inträffa när du har slutfört en flytt av kända mappar för att migrera dina filer i mappen Dokument eller Mina dokument till molnet, eller när du tidigare har slutfört uppladdningen av anteckningsboken i OneNote för Windows 10.
Om en anteckningsbok inte visas i listan Välj anteckningsböcker som ska öppnas kanske den redan synkroniseras med ditt OneDrive- eller SharePoint-konto. Det kan du verifiera genom att göra följande:
-
Logga in på ditt OneDrive- eller SharePoint-konto i den webbläsare du föredrar.
-
Sök efter anteckningsboken. Om den hittas öppnar du den.
Tips: Du kan redigera anteckningarna direkt i webbläsaren eller klicka på Öppna i OneNote för att öppna och redigera anteckningsboken i OneNote för Windows 10.
Anteckningsboken är redan öppen
När du startar OneNote för Windows 10 öppnas automatiskt alla molnbaserade anteckningsböcker som du nyligen har redigerat.
Så här kontrollerar du om en viss anteckningsbok redan är öppen:
-
Om det behövs klickar du på knappen Navigering för att visa navigeringsfönstren.
-
Klicka på listrutepilen Anteckningsböcker som visas ovanför avsnitts- och sidlistorna.
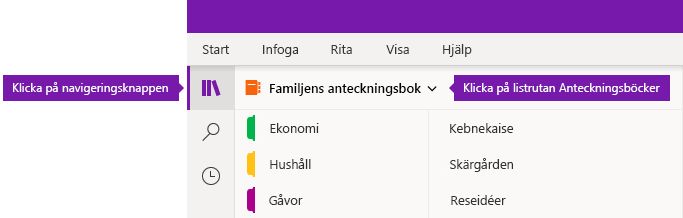
-
Bläddra igenom listan med anteckningsböcker som visas för att kontrollera om anteckningsboken redan är öppen och redo att användas.










