Om du stöter på mikrofonproblem i Microsoft 365 för webben beror det troligtvis på att webbplatsbehörigheten i webbläsaren förhindrar åtkomst till systemmikrofonen.
Om du ser felmeddelandet Problem med diktering eller Ingen mikrofonbehörighet stänger du dialogrutan, följer anvisningarna nedan och försöker sedan igen.
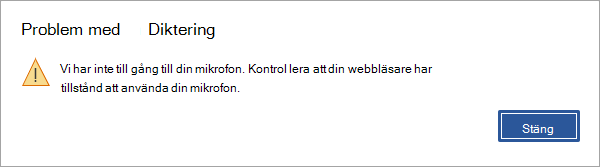
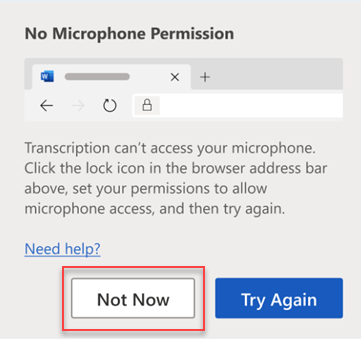
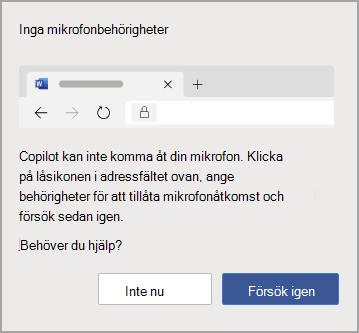
Alternativ 1
-
Klicka på låsikonen i adressfältet och ändra inställningen för mikrofonbehörigheten till Tillåt.
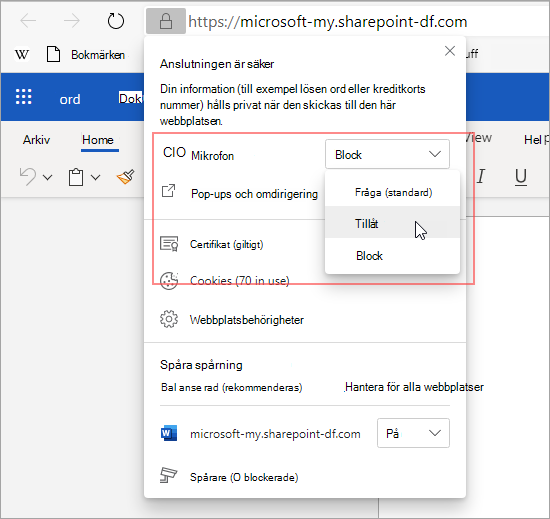
Alternativ 2
-
Klicka på mikrofonikonen i adressfältet och välj alternativet Tillåt alltid mikrofonåtkomst för webbplatsen som är värd för dina Microsoft 365-webbappar.
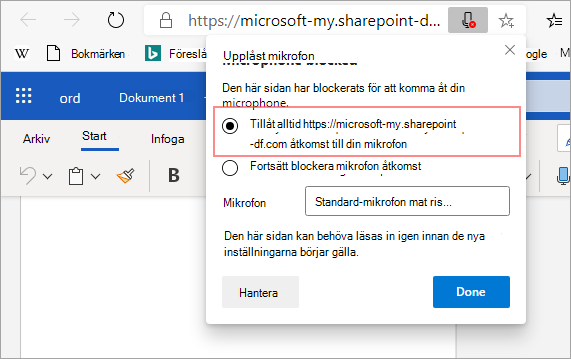
Obs!: URL:en för webbplatsen som är värd för dina Microsoft 365-webbappar varierar.
Alternativ 3
-
Gå till webbläsarinställningen för Mikrofon (edge://settings/content/microphone) och kontrollera att den Office.com domänen visas under Tillåt.
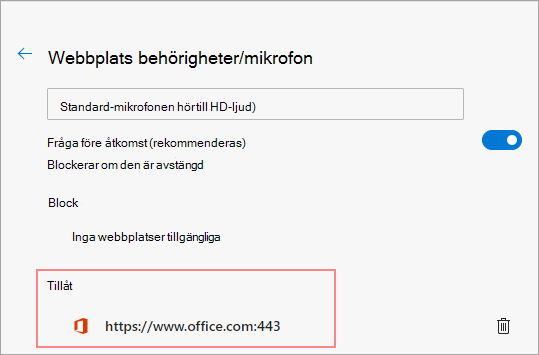
Alternativ 1
-
Klicka på låsikonen i adressfältet och ändra sedan inställningen för mikrofonbehörigheten till Tillåt.
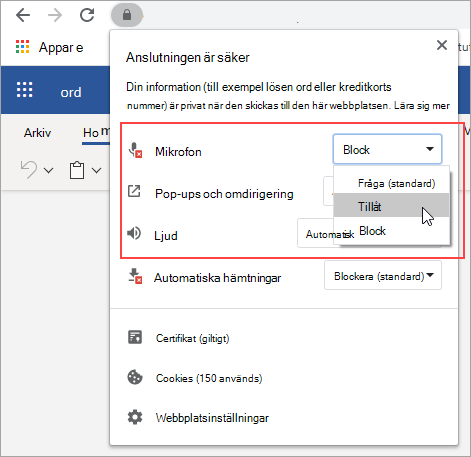
Alternativ 2
-
Klicka på kameraikonen i adressfältet.
-
I dialogrutan Mikrofon blockerad väljer du alternativet Tillåt alltid mikrofonåtkomst för webbplatsen.
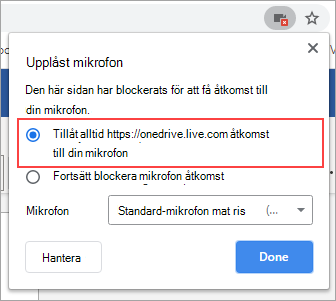
Obs!: URL:en för webbplatsen som är värd för dina Microsoft 365-webbappar varierar.
Alternativ 3
-
Gå till webbläsarinställningen för Mikrofon (chrome://settings/content/microphone) och kontrollera att den onedrive.live.com domänen visas under Tillåt.
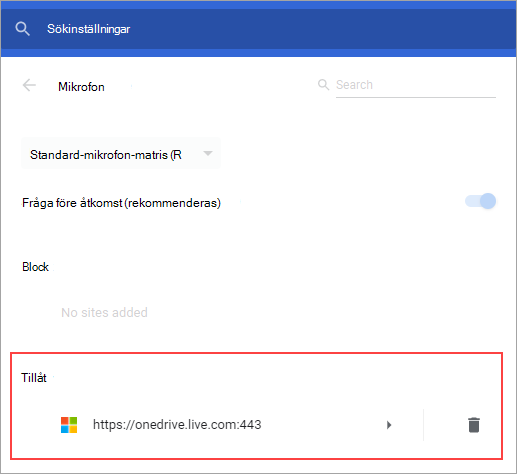
Alternativ 1
-
Klicka på låsikonen i adressfältet
-
Under Behörigheter, bredvid Använd mikrofonen, avmarkerar du kryssrutan Blockerad tillfälligt.
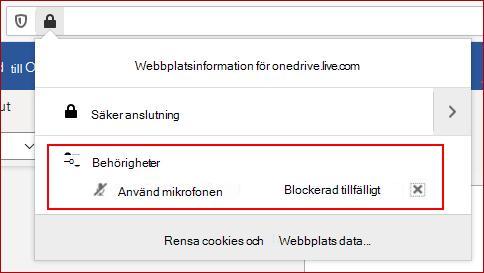
Alternativ 2
-
Klicka på låsikonen i adressfältet och välj Visa anslutningsinformation bredvid Anslutning säkert.
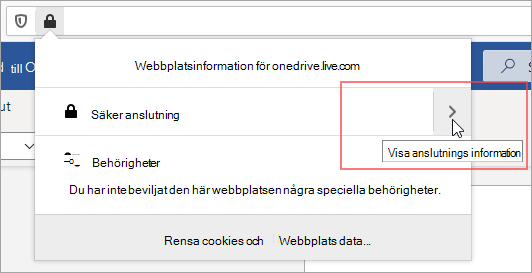
-
Välj Mer information.
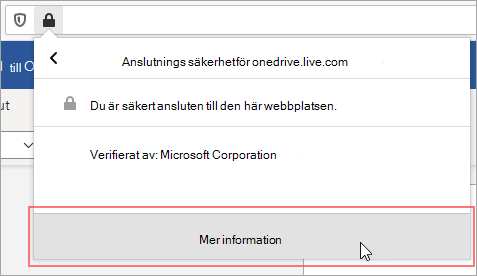
-
Välj Behörigheter i dialogrutan Sidinformation.
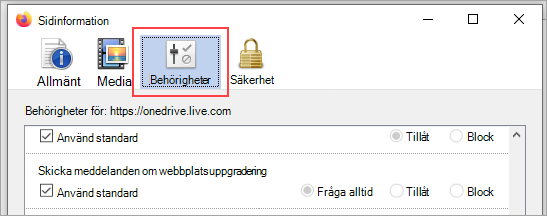
-
Rulla ned till Använd mikrofonen och ändra inställningen till Tillåt.
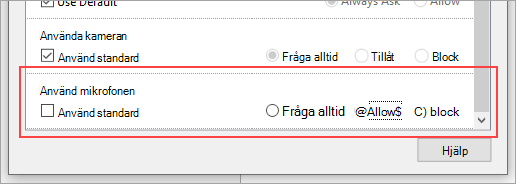
Alternativ 3
-
Gå till webbläsarinställningen för Firefox för Sekretess & Säkerhet (about:preferences#privacy).
-
Välj Inställningar bredvid Mikrofon under Behörigheter.
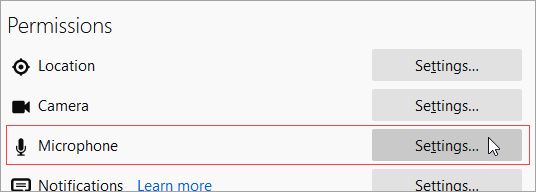
-
Bredvid URL:en för webbplatsen som är värd för dina Microsoft 365-webbappar väljer du Tillåt.
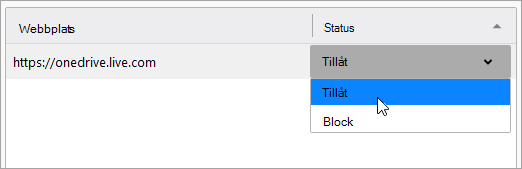
Obs!: URL:en för webbplatsen som är värd för dina Microsoft 365-webbappar varierar.










