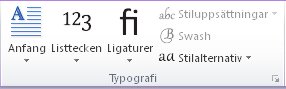Obs!: Vi vill kunna erbjuda dig bästa möjliga supportinnehåll så fort som möjligt och på ditt språk. Den här sidan har översatts med hjälp av automatiserad översättning och kan innehålla grammatiska fel eller andra felaktigheter. Vår avsikt är att den här informationen ska vara användbar för dig. Vill du berätta för oss om informationen är till hjälp längst ned på sidan? Här är artikeln på engelska som referens.
När du infogar eller markera en tabell i Microsoft Publisher 2010 blir den sammanhangsbaserade fliken Tabellverktyg tillgängliga i menyfliksområdet. Den här fliken innehåller två flikarna Design och Layout som ger dig möjlighet att snabbt formatera tabellen, infoga eller ta bort rader och kolumner, ange justering för celler och formatera typografi för texten i tabellen.
Fliken Design
Fliken Design innehåller formatering, cell- och tabellkantlinjer, ordna tabell på en sida och storleken på tabellen.

Tips: Du kan placera muspekaren över verktyg för att se en kort genomgång av verktygets funktioner.
Tabellformat
Gruppen Tabellformaten innehåller olika förinställda format som du kan använda i din tabell. Du kan förhandsgranska hur tabellen ser ut genom att placera pekaren över var och en av de förformaterade tabellformaten.
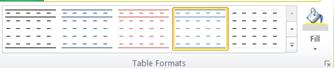
-
Klicka i den tabell du vill formatera.
-
Klicka på fliken Design under Tabellverktyg.
-
Placera pekaren över varje tabellformat i gruppen Tabell formaterar tills du hittar en formatmall som du vill använda.
Obs!: Om du vill se fler format klickar du på pilen mer .

-
Klicka på formatet för att använda det i tabellen.
Kantlinjer
Du kan lägga till eller ta bort kantlinjer för att formatera en tabell på ditt eget sätt.

Lägga till tabellkantlinjer
-
Klicka på fliken Design under Tabellverktyg.
-
Ändra tjocklek på kantlinjer, välja från listrutan Linjetjocklek i gruppen kantlinjer.
-
Om du vill ändra färg på kantlinjer, Välj Linjefärg nedrullningsbara menyn i gruppen kantlinjer.
-
Därefter i gruppen kantlinjer klickar du på kantlinjer och välj Kantlinjealternativ du vill använda.
Ta bort tabellkantlinjer från hela tabellen
-
Markera tabellen.
-
Klicka på fliken Design under Tabellverktyg.
-
Klicka på kantlinjer i gruppen kantlinjer och klicka sedan på Ingen kantlinje.
Lägga till tabellkantlinjer enbart till specificerade celler
-
Markera de celler som du vill använda.
-
Klicka på fliken Design under Tabellverktyg.
-
Klicka på kantlinjer i gruppen kantlinjer och välj sedan önskade Kantlinjealternativ.
Ta bort tabellkantlinjer enbart från specificerade celler
-
Markera de celler som du vill använda.
-
Klicka på fliken Design under Tabellverktyg.
-
Klicka på kantlinjer i gruppen kantlinjer och klicka sedan på Ingen kantlinje.
Ordna
I gruppen Ordna du kan ange figursättning runt tabellen, flytta tabellen framåt eller bakåt i förhållande till andra objekt på sidan justera tabellen på sidan eller i förhållande till marginalstödlinjer, gruppera och dela upp grupper med tabellen mot andra objekt och rotera den tabell.
Storlek
I gruppen storlek kan du justera höjden och bredden på cellerna i tabellen. Om kryssrutan Anpassa till Text är markerad kommer automatiskt att öka radhöjden efter behov så att texten ryms.
Fliken Layout
Fliken Layout innehåller ett markeringsverktyg för celler, rader, kolumner och hela tabellen. Verktyg för att ta bort eller infoga rader och kolumner. Verktyg för att sammanfoga eller dela celler. Celljustering och marginalinställningarna; typografi kontroller för att öppna teckensnitt.

Markera
Välj verktyget kan du snabbt vill markera en cell, kolumn, rad eller hela tabellen. Visa stödlinjer verktyg visa eller dölja stödlinjer mellan celler i tabellen.

Rader och kolumner
Gruppen rader och kolumner innehåller verktyg för att ta bort och infoga rader och kolumner i tabellen.
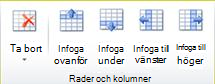
Ta bort
Ta bort verktyget kan ta bort rader eller kolumner i den markerade cellen eller ta bort hela tabellen.
Infoga
Det finns fyra Infoga verktyg:
-
Infoga ovanför infoga rader ovanför den aktuella markeringen. Om du har celler i två rader markerad infogas två rader ovanför den översta cellen.
-
Infoga under infoga rader nedanför den aktuella markeringen. Om du har celler i två rader markerad infogas två rader nedanför cellen längst ned.
-
Infoga till vänster Infoga kolumner till vänster om den aktuella markeringen. Om du har celler i två markerade kolumner infogas två kolumner till vänster om den vänstra cellen.
-
Infoga till höger Infoga kolumner till höger om den aktuella markeringen. Om du har celler i två markerade kolumner infogas två kolumner till höger om cellen till höger.
Sammanfoga
Gruppen Sammanfoga kan du slå samman och dela celler i tabellen, inklusive dela celler diagonalt.
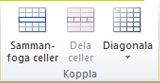
-
Sammanfoga celler kan du sammanfoga två eller flera markerade celler.
-
Dela celler kan du dela upp tidigare sammanfogade celler i enskilda celler.
-
Diagonala linjer kan du dela enskilda celler diagonalt nedåt till höger eller upp till höger. Du kan också koppla diagonalt delade celler genom att välja Ingen Division.
Justering
Gruppen justering får du kontroll över justering, riktning och avstavning av text i tabellceller och kontroll över cellmarginaler.
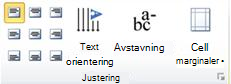
Typografi
Gruppen typografi ger dig avancerade typografiska kontroller för vissa öppna teckensnitt, samt möjligheten att använda anfanger. Mer information om funktionen typografi finns i använda typografiska format om du vill öka effekten av din publikation.