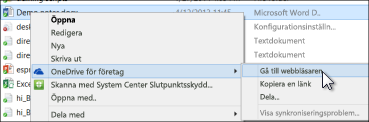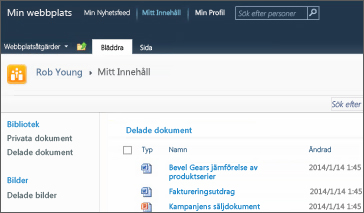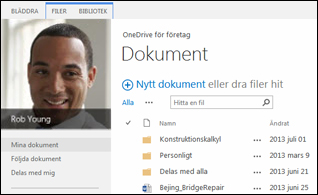Om OneDrive i Microsoft 365 har kon figurer ATS och är redo att användas har du troligt vis fått ett e-postmeddelande med inloggnings uppgifter och andra instruktioner från administratören. I den här artikeln beskrivs hur du flyttar filer som du för närvarande har i SharePoint Server 2010 mitt webbplats bibliotek till det här Microsoft 365 s biblioteket. Du kan också Flytta filer från SharePoint Server 2013 och OneDrive för arbete eller skola till Office 365.
|
Bibliotek för Min webbplats i SharePoint 2010 |
OneDrive för arbets-eller skol bibliotek i SharePoint 2013 |
|---|---|
|
|
|
Utför följande uppgifter i tur och ordning:
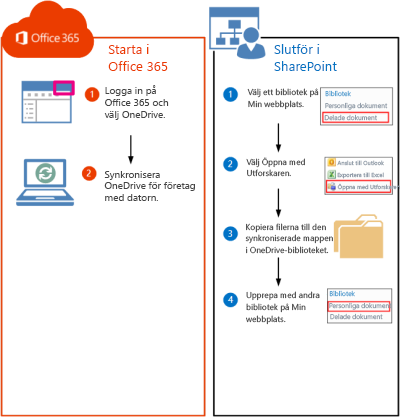
Även om du inte redan har lagrat filer i OneDrive på Microsoft 365 kan du ändå skapa en synkroniseringsanslutning på datorn. Du kan senare kopiera filer till mappen synkroniserade bibliotek på datorn, så att dessa filer automatiskt laddas upp till OneDrive på Microsoft 365.
-
Logga in på Microsoft 365 med arbets- eller skolkonto.
-
Högst upp på sidan väljer du OneDrive. Du kan även välja startprogrammet

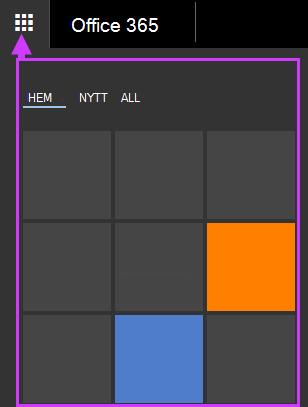
-
Välj Synkronisera.
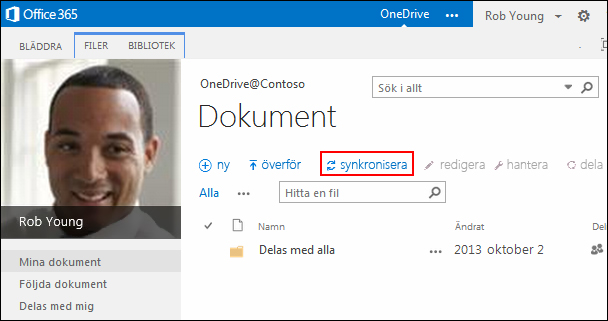
-
Välj Synkronisera nu i guiden.
-
Gå till den synkroniserade biblioteksmappen genom att välja Visa mina filer. Mappen visas under dina Windows-favoriter och heter "OneDrive @organisations namn", till exempel
:
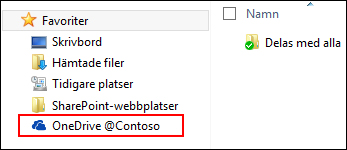
-
Gå till dokument biblioteket för min webbplats som innehåller de filer du vill flytta.
-
På fliken bibliotek i gruppen Connect & export väljer du Öppna med Utforskaren.
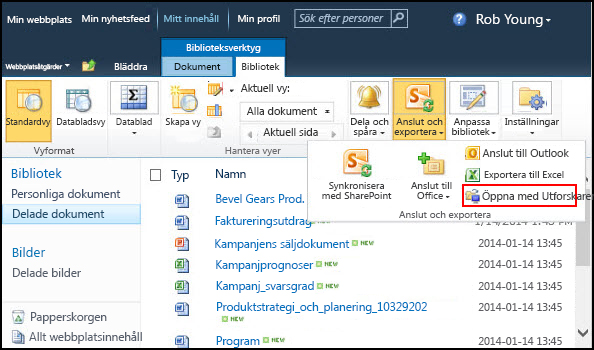
Utforskaren öppnas och visar den valda SharePoint Library-mappen.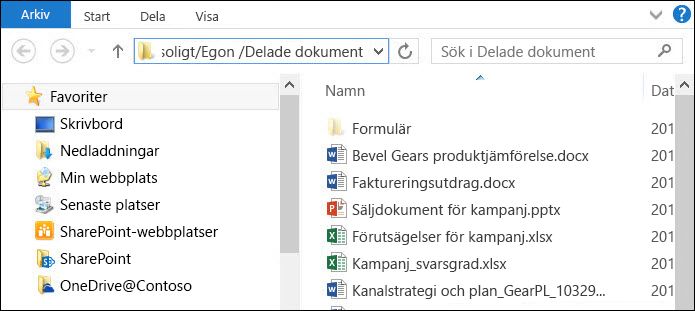
-
Dra och släpp de filer du vill flytta till Microsoft 365 till den synkroniserade OneDrive-mappen.
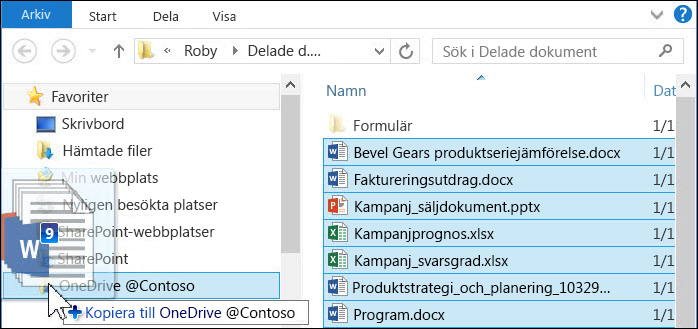
Filerna laddas upp automatiskt till Microsoft 365. Du kan upprepa de här stegen för att flytta filer från andra SharePoint 2010-bibliotek.Tips: Du kan snabbt navigera till biblioteket i en webbläsare. I den synkroniserade biblioteksmappen högerklickar du på en fil och väljer OneDrive för arbete eller skolaoch välj sedan Gå till webbläsaren.