OneNote på Windows är det nya och förbättrade sättet att föra anteckningar på din Windows-dator. Den har en elegant och lättanvänd design, och du kan anpassa dina anteckningar med de senaste funktionerna. Läs mer om vad du kan göra med det uppgraderade OneNote i Windows här.
OneNote för Windows 10 får inte längre nya funktionsuppdateringar och från och med oktober 2025 upphör supporten och vi kommer inte längre att tillhandahålla felkorrigeringar för problem, säkerhetskorrigeringar för sårbarheter, tidszonsuppdateringar eller teknisk support för problem som kan uppstå. Från och med 2024 påbörjar vi processen med att migrera befintliga OneNote för Windows 10 användare till den nyligen uppgraderade OneNote för Windows.
OneNote för Windows 10-användare uppmanas att ladda ned den uppgraderade OneNote för Windows från Microsoft Store, om det inte redan finns på enheten, för att påbörja processen. När du har loggat in i den uppdaterade appen och öppnat ditt urval av anteckningsböcker är du klar!
Viktigt!: Om anteckningar inte har synkroniserats i OneNote för Windows 10 visas de inte i OneNote i Windows. Kontrollera att alla anteckningar överförs genom att kontrollera att alla anteckningsböcker i OneNote för Windows 10 har synkroniserats.
Om du vill gå tillbaka till OneNote för Windows 10 kan du göra det genom att söka efter programmet i Windows sökfält. När supporten för OneNote för Windows 10 officiellt upphört i oktober 2025 kommer du inte att kunna utnyttja programmet för anteckningar.
När ersätts appen OneNote för Windows 10?
Nya Windows 11-enheter inkluderar inte längre OneNote för Windows 10, och den uppgraderade OneNote för Windows-appen ingår vanligtvis som en del av Microsoft 365 eller kan installeras som standardappen för anteckningar, kostnadsfritt för alla att använda. OneNote för Windows 10-programmet fortsätter att vara tillgängligt via nedladdning från Microsoft Store till och med hösten 2025. På befintliga enheter, till exempel Windows 10 enheter eller enheter som uppgraderats till Windows 11, kan användarna hämta den uppgraderade OneNote på Windows genom att ladda ned den från Microsoft Store.
Hur gör jag för att vet du vilket OneNote jag använder?
Ett sätt att kontrollera det är att öppna OneNote-appen och leta efter Arkiv-menyn högst upp i programmet. Om du ser det har du den uppgraderade OneNote på Windows. Om du inte gör det använder du OneNote för Windows 10, som också visas i namnlisten. Vi rekommenderar att du byter till OneNote i Windows för att få de senaste funktionerna och uppdateringarna.
Mer information om de olika versionerna av OneNote finns i den här användbara artikeln.
OneNote för Windows 10
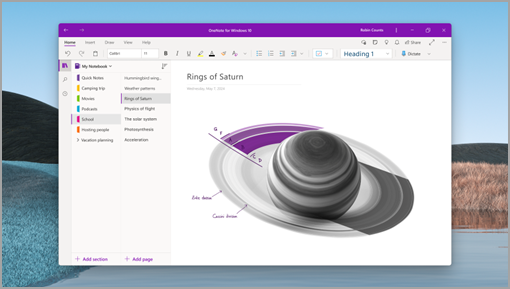
OneNote i Windows
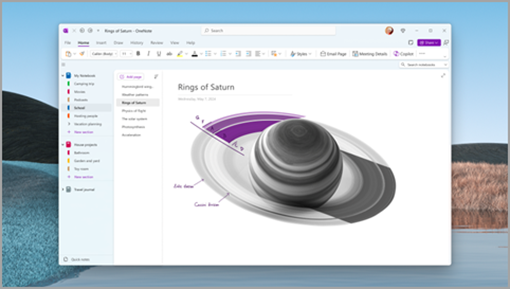
Upptäck den uppgraderade OneNote i Windows
Den uppgraderade OneNote i Windows är den ultimata anteckningsappen för alla. Oavsett om du behöver skriva ned idéer, organisera projekt eller uttrycka din kreativitet kan du göra allt med OneNote i Windows. Och det bästa är att det är gratis. Här är några av de fantastiska nya funktionerna som gör att OneNote i Windows sticker ut:
-
Med Microsoft Copilot kan du skriva tydligare och mer engagerande anteckningar eller sammanfatta dem.
-
Helt nya pennverktyg – inklusive nya textpenna och pennanteckningsgester.
-
Med loopkomponenter kan du bädda in interaktivt innehåll från andra appar (lanseras).
-
Med diktering och transkription kan du fånga dina tankar och konversationer.
-
Med kraftfull sökning kan du snabbt och enkelt hitta vad som helst i dina anteckningar.
Tips när du byter till den uppgraderade OneNote i Windows
Se till att allt innehåll visas i det uppgraderade OneNote i Windows genom att synkronisera OneNote-innehållet innan du byter. Det gör du genom att högerklicka på anteckningsböckerna och välja Synkronisera nu. Om det finns synkroniseringsfel måste du lösa dem innan du byter app!
Om anteckningsboken har felplacerade eller öppna avsnitt rekommenderar vi att du flyttar dem till en anteckningsbok och ser till att de har synkroniserats för att undvika förlust av anteckningar. Du kan kontrollera detta genom att gå till Fliken Visa > Felplacerade avsnitt. Härifrån kan du välja vilken anteckningsbok du vill spara anteckningarna i.
När du har migrerat till OneNote i Windows kontrollerar du att alla anteckningar visas korrekt:
-
Se till att öppna alla anteckningsböcker som du tidigare hade öppna i OneNote för Windows 10. Kontrollera innehållet så att alla anteckningar synkroniseras till OneNote i Windows på rätt sätt.
-
Om det saknas anteckningar i OneNote på Windows kontrollerar du att de har synkroniserats i OneNote för Windows 10 eller kopierar dem till OneNote i Windows.
-
Avinstallera bara OneNote för Windows 10 när du har kontrollerat att anteckningarna visas som förväntat i OneNote i Windows. Vi rekommenderar att du avinstallerar OneNote för Windows 10 så att du alltid använder rätt version.
Kontrollera dina kontoinställningar och kontrollera att allt är uppdaterat.
Vanliga frågor och svar
Här är några vanliga frågor och svar om migreringsprocessen.
OneNote för Windows 10 ingår inte längre i Windows 11 versioner som inkorgsapp. Den är fortfarande tillgänglig i Store och tas inte bort automatiskt om den redan är installerad. När supporten upphör i oktober 2025 är det bara personer som hade det tidigare installerat som har åtkomst till det.
Ja, om du installerar eller använder den uppgraderade OneNote i Windows-appen ersätts eller tas OneNote inte bort för Windows 10 åt dig. Du kan alltså växla tillbaka till OneNote för Windows 10 om det behövs. Vi rekommenderar dock inte att du gör det eftersom du missar de nya funktionerna och förbättringarna i OneNote för Windows, och du måste migrera igen innan supporten upphör.
Dessutom kan funktioner i OneNote för Windows 10 vara inaktuella. För att undvika störningar rekommenderar vi att du byter till OneNote i Windows så snart som möjligt.
Nej, du förlorar inga data under migreringen. Alla dina molnbaserade anteckningsböcker, avsnitt, sidor, anteckningar, taggar, pennanteckningar, bifogade filer och annat innehåll bevaras och kan nås i OneNote i Windows om du inte har osynkroniserade ändringar eller synkroniseringsfel. Om du har anteckningar eller bifogade filer som inte sparas i molnet rekommenderar vi att du synkroniserar dem med dina molnanteckningsböcker före migreringen. Anteckningar som inte synkroniserats med molnet visas inte i OneNote i Windows.
Om du har osynkroniserade ändringar eller synkroniseringsfel i OneNote för Windows 10 visas inte de här anteckningarna i nya OneNote i Windows. Om du vill återställa anteckningarna på ett säkert sätt i OneNote på Windows kontrollerar du att alla anteckningsböcker inte har några aktiva synkroniseringsfel och att alla felplacerade avsnitt har lösts.
Du kommer också att kunna logga in på flera konton i OneNote på Windows. Om du har flera konton i OneNote för Windows 10 måste du logga in på dem i OneNote i Windows. Alla dina anteckningar blir tillgängliga när du har loggat in om de har synkroniserats till en molnanteckningsbok.
Obs!: Om du avinstallerar appen tas alla lokala data som är associerade med den bort. Kontrollera att det inte finns några synkroniseringsfel och att alla dina anteckningar synkroniseras korrekt till molnet innan du fortsätter, annars kan eventuella ändringar som sparas lokalt gå förlorade.
När du har bekräftat att alla anteckningar visas som förväntat i OneNote på webben eller i OneNote-appen kan du avinstallera OneNote för Windows 10.
Gå till Inställningar > Appar > Installerade appar. Hitta OneNote för Windows 10. Välj ... -> Välj Avinstallera.
Om du har andra frågor eller problem med migreringsprocessen kan du kontakta oss via vår supportsida eller direkt i OneNote-appen genom att klicka på supportikonen (om det här alternativet är tillgängligt för dig).
Tack för att du använder OneNote och vi hoppas att du gillar det uppgraderade OneNote i Windows!
Ladda ned OneNote i Windows-appen här.










