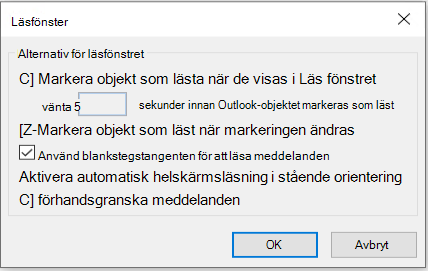I Outlook finns kommandona 

Om verktygsfältet Snabbåtkomst inte visas när du öppnar ett e-postmeddelande kan du snabbt aktivera det och börja navigera i dina meddelanden. Läs vidare för mer information.
(När du använder läsfönstret är dessa kommandon inte tillgängliga. I stället använder du blankstegstangenten för att navigera i en lista med meddelanden. Mer information finns i Gå igenom meddelanden i läsfönstret nedan.)
Kortkommandon
Nästa objekt: Ctrl+. (punkt)
Föregående objekt: Ctrl+, (kommatecken)
Så här aktiverar du verktygsfältet Snabbåtkomst
-
Öppna ett e-postmeddelande i ett fristående fönster.
-
Välj pilsymbolen längst till höger i menyfliksområdet och välj sedan Visa verktygsfältet Snabbåtkomst.
-
Verktygsfältet visas sedan mot vänster sida, antingen direkt ovanför eller under menyfliksområdet.
Använd alternativen 

Om kommandona inte visas i verktygsfältet Snabbåtkomst
-
Välj Anpassa verktygsfältet Snabbåtkomst.
-
På menyn väljer du Nästa objekt för att aktivera det alternativet på snabbåtkomstmenyn. En bockmarkering visas bredvid menyalternativet för att ange att det är aktiverat.
-
Upprepa steg 2 för alternativet Föregående objekt om du vill.
Om nästa objekt och föregående objekt inte visas på menyn Anpassa verktygsfältet Snabbåtkomst
-
Välj Fler kommandon längst ned på menyn.
-
I dialogrutan under Välj kommandon från väljer du Alla kommandon.
-
Bläddra till Nästa objekt i den långa listrutan under Alla kommandon. Markera den och klicka på Lägg till >>.
-
Upprepa steg 3 för föregående objekt.
Så här aktiverar du verktygsfältet Snabbåtkomst
-
Öppna ett e-postmeddelande i ett fristående fönster.
-
Välj pilsymbolen längst till höger i menyfliksområdet och välj sedan Visa verktygsfältet Snabbåtkomst.
-
Verktygsfältet visas sedan mot vänster sida, antingen direkt ovanför eller under menyfliksområdet.
Använd alternativen 

Om kommandona inte visas i verktygsfältet Snabbåtkomst
-
Välj

-
På menyn väljer du Nästa objekt för att aktivera det alternativet på snabbåtkomstmenyn. En bockmarkering visas bredvid menyalternativet för att ange att det är aktiverat.
-
Upprepa steg 2 för alternativet Föregående objekt om du vill.
Om "Nästa objekt" och "Föregående objekt" inte visas på menyn "Anpassa"
-
Välj Fler kommandon längst ned på menyn.
-
I dialogrutan under Välj kommandon från väljer du Alla kommandon.
-
Bläddra till Nästa objekt i den långa listrutan under Alla kommandon. Markera den och klicka på Lägg till >>.
-
Upprepa steg 3 för föregående objekt.
Kommandona läggs nu till i verktygsfältet Snabbåtkomst så att du kan använda dem för att navigera bland dina e-postobjekt.
Öppna nästa meddelande när du har raderat ett
När du tar bort ett öppet e-postmeddelande returnerar Outlook som standard dig till den aktuella e-postmappen. Du kan ändra den här inställningen så att Outlook öppnar nästa meddelande i listan:
-
Välj Arkiv > Alternativ.
-
Välj fliken E-post .
-
Bläddra till slutet. Under Annat väljer du listan När du flyttat eller tar bort ett öppet objekt och väljer öppna nästa objekt.
-
Välj OK.
Gå igenom meddelanden i läsfönstret
Med hjälp av blankstegstangenten kan du snabbt gå igenom dina meddelanden i läsfönstret. Varje gång du trycker på blanksteg rullar innehållet i läsfönstret nedåt en sida. När du trycker på blankstegstangenten i slutet av objektet öppnas nästa objekt i meddelandelistan.
Enkel uppläsning av tangenter är aktiverat som standard, men du kan aktivera eller inaktivera det när som helst:
-
På fliken Visa i gruppen Layout väljer du Läsfönster och sedan Alternativ.
-
Markera eller avmarkera kryssrutan Använd blankstegstangenten för att läsa meddelanden.