Du kan ändra riktning för texten i en textruta eller figur så att den löper lodrätt i stället för vågrätt. Du kan också använda WordArt till att skapa en lodrät rad med text där bokstäverna staplas ovanpå varandra uppifrån och ned.
Låta text flöda lodrätt i en textruta eller figur
Du kan ändra riktning för texten i en textruta eller figur så att den löper lodrätt i stället för vågrätt.
-
Markera den text du vill ska flöda lodrätt i textrutan eller figuren.
-
Klicka på Textorientering på fliken Textruteformat.
-
Om du vill att texten ska gå i andra riktningen (nedifrån och upp i stället för uppifrån och ned) drar du i roteringshandtaget för textrutan eller figuren tills textorienteringen ändrats.
Du kan behöva ändra formen på textrutan eller figuren för att uppnå önskad effekt.
Obs!: Om du vill börja med en tom lodrät textruta klickar du på Infoga > Rita lodrät textruta och skriver sedan texten.
Stapla text lodrätt med hjälp av WordArt
Du kan använda WordArt till att skapa en lodrät rad med text där ord och bokstäver staplas ovanpå varandra uppifrån och ned.
-
Klicka på WordArt på fliken Infoga.
-
Välj ett format från galleriet och klicka på OK.
-
Skriv texten du vill använda i dialogrutan Redigera WordArt-text, staplad som du vill ha den (tryck på RETUR efter varje ord eller bokstav) och klicka sedan på OK.
Tips: Om du vill skapa en staplad texteffekt med vanlig text kan du skapa textrutor som är lika smala som bredden på ett enda tecken.
Artikelinnehåll
Få texten att flöda lodrätt i en textruta eller figur
Du kan ändra riktning för texten i en textruta eller figur så att den löper lodrätt i stället för vågrätt.
-
Markera den text du vill ska flöda lodrätt i textrutan eller figuren.
-
Klicka på Textruta eller Figur på menyn Format och klicka sedan på fliken Textruta.
-
Markera kryssrutan Rotera text i figur 90°.
-
Om du vill att texten ska gå i andra riktningen (nedifrån och upp i stället för uppifrån och ned) drar du i roteringshandtaget för textrutan eller figuren tills textorienteringen ändrats.
Du kan behöva ändra formen på textrutan eller figuren för att uppnå önskad effekt.
Stapla text lodrätt med hjälp av WordArt
Du kan använda WordArt till att skapa en lodrät rad med text där bokstäver staplas ovanpå varandra uppifrån och ned.
-
Klicka på InfogaWordArt-objekt i verktygsfältet

-
Klicka på någon av de lodräta WordArt-effekterna i WordArt-galleriet under Välj ett WordArt-format och klicka på OK.
-
Skriv den text du vill använda i dialogrutan Redigera WordArt-text och klicka på OK.
Tips: Om du vill skapa en staplad texteffekt med vanlig text kan du skapa textrutor som är lika smala som bredden på ett enda tecken.
Öppna verktygsfältet Objekt
-
Klicka på Verktygsfält på menyn Visa och klicka sedan på Objekt.
Standardplatsen för verktygsfältet Objekt är bredvid åtgärdsfönstret.
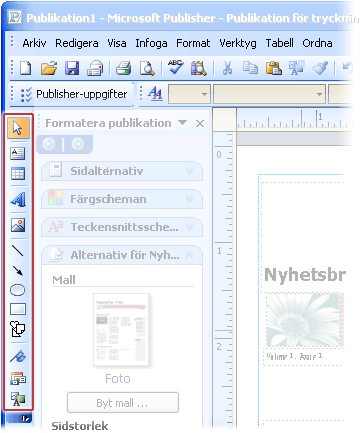
Obs!: Du kan flytta verktygsfältet Objekt genom att peka på knappen avdocka 










