Obs!: Den här artikeln har fyllt sitt syfte och kommer snart att tas bort. För att undvika förvirring kommer vi att ta bort alla länkar som vi känner till. Om du har skapat länkar till den här sidan ber vi dig ta bort dem. På det sättet gör vi tillsammans webben mer användbar.
Om du skapar mallar som andra ska använda kan du skriva över texten i standard platshållare genom att lägga till anpassad platshållartext, som beskriver eller anger de typer av information som du vill att mallen ska ange.
Exempel mal len nedan innehåller instruktions text som uppmanar användaren att ange särskilda typer av information, till exempel datum, visioner, mål och liknande.
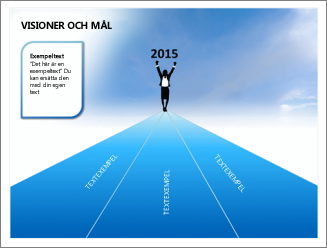
Meddelanden:
-
Det är viktigt att tänka på att det finns en skillnad mellan hur du använder en text plats hållare och en text ruta i vyn bild bakgrund. Här är skillnaden:
-
Om du lägger till en textruta i vyn Normal är texten redigerbar av alla.
-
Lägga till en text plats hållare i vyn bild bakgrund när du vill uppmana användare av mallen att ersätta LED texten med text som är relevant för sitt eget projekt. Normal beteende för anpassad ledtext i en text plats hållare är att den försvinner när du börjar skriva.
-
Lägg till en text ruta i vyn bild bakgrund när du vill att den ska innehålla permanent, inte redigerbar text.
Lägga till text som innehåller instruktioner om hur du använder mallen
-
Klicka på Visa > Bildbakgrund.
-
I fönstret som innehåller bild bakgrunden och layouterna klickar du på den layout där du vill lägga till en text plats hållare.
-
Klicka på bild bakgrund > infoga plats hållare >text.
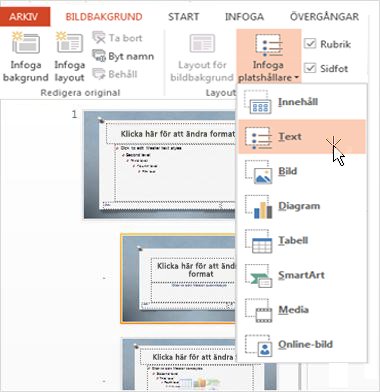
-
Rita plats hållaren för text genom att dra mus pekaren på bildlayouten.
-
Markera standard texten i plats hållaren och ersätt den med din egen instruktions text.
Obs!: Om en oönskad punkt visas före instruktions texten klickar du på fliken Start och klickar sedan på nedpilen bredvid punkt listai gruppen stycke och sedan på ingen.
-
Klicka på bild bakgrund > Stäng bakgrundsvy.
Tillämpa ändringarna på befintliga bilder
Om du gör ovanstående i en presentation som redan pågår måste du tillämpa layouten på bilderna i presentationen när du återgår till normalvyn. Detta säkerställer att bilderna i presentationen innehåller de senaste uppdateringarna i layouten. Anvisningar finns i "tillämpa uppdateringarna så att de visas på bilderna" i Redigera och använda en bildlayout igen.










