Använd sidorna Anslut till Microsoft Excel-arbetsbok för att leta reda på och markera den Excel-arbetsbok som innehåller de data du vill importera och välj sedan det kalkyl blad eller det område som du vill använda.
Vilken arbets bok vill du importera?
I den här rutan visas de senast använda Excel-filerna. Om rutan är tom kan du antingen skriva namnet på din Excel-arbetsbok i rutan eller klicka på knappen Bläddra för att hitta den.
-
Skriv, Välj från listan eller bläddra till Excel-arbetsboken som innehåller data som du vill importera.
-
Resten av guiden kan vara valfri för dig. Gör något av följande:
-
Klicka på Slutför om du vill importera alla data i det första kalkyl bladet i arbets boken och låt guiden välja en unik identifierare (en Key-kolumn).
-
Klicka på Nästa om du vill fortsätta med guiden för att göra något av följande:
-
Importera data som inte finns i det första kalkyl bladet i arbets boken. Standardinställningen för det första kalkyl bladet importeras.
-
Importera bara en del av en mycket stor mängd data.
-
Välj en unik identifierare (huvud kolumn) i stället för att låta guiden välja en åt dig.
Om du klickar på Nästa kan du ange vilket eller vilka områden du vill använda på nästa sida i guiden.
-
-
Vilket kalkyl blad eller område vill du använda?
Den här rutan visar alla tillgängliga kalkyl blad och namngivna områden i den arbets bok som du har valt. (Ett område är två eller fler celler i en arbets bok som har marker ATS i Excel och sedan baserat på ett namn som området kan identifieras med.)
Obs!: 3D-referenser (namngivna cell områden från flera kalkyl blad) är inte tillgängliga.
Välj eget område Klicka på den här knappen för att markera en viss uppsättning celler. Den arbets bok som du valde på föregående sida i guiden öppnas i Excel. Dialog rutan Importera till Visio visas. Du kan antingen skriva ett område i rutan Markera område i dialog rutan Importera till Visio , eller så kan du markera cellerna direkt i arbets boken. Om du markerar cellerna i arbets boken visas dialog rutan längst upp i det öppna kalkyl bladet medan du gör markeringen och området Markera område .
Om du väljer att välja ett eget område måste du ta med alla kolumn rubriker i markeringen. I bilden nedan visas ett exempel på hur du markerar cellerna i ett kalkyl blad.
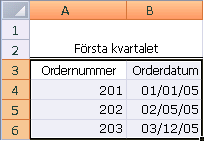
Första raden med data innehåller kolumn rubriker Den här kryssrutan är markerad som standard. Det är en bra idé att kontrol lera att den översta cellen i varje kolumn i ett Excel-kalkylblad (eller det anpassade området) innehåller kolumn rubriker i stället för en rad med data. Rubriker behövs inte, men de gör importerade data mycket enklare att arbeta med.
De återstående sidorna i guiden kan vara valfria för dig. Gör något av följande:
-
Klicka på Slutför om du vill att guiden ska välja en unik identifierare (huvud kolumn) åt dig.
-
Klicka på Nästa för att välja ett eget unikt ID (Key columm).










