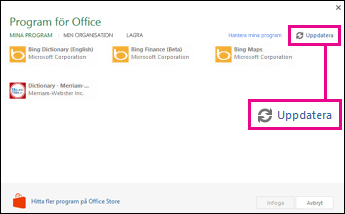Obs!: Den här artikeln har fyllt sitt syfte och kommer snart att tas bort. För att undvika förvirring kommer vi att ta bort alla länkar som vi känner till. Om du har skapat länkar till den här sidan ber vi dig ta bort dem. På det sättet gör vi tillsammans webben mer användbar.
Med Office-tillägg kan du göra dina presentationer mer personliga och komma åt information på webben snabbare. Med ett tillägg kan du till exempel slå upp objekt på Wikipedia eller lägga till en online-karta till presentationen utan att behöva lämna PowerPoint.
Viktigt!: Det nya namnet för "program för Office" är "Office-tillägg". Vi håller på att uppdatera våra produkter, vår dokumentation, våra exempel och andra resurser för att återspegla ändringen av plattformsnamn från "appar för Office och SharePoint" till "Office- och SharePoint-tillägg". Vi har gjort den här ändringen för att bättre skilja på tilläggs plattformen från Office-appar (program som Word, Excel och PowerPoint ). Ändringarna genomförs just nu och dialogrutor och meddelanden som visas i programmet kan skilja sig från det du ser i den här artikeln
Den här informationen gäller för PowerPoint 2016, PowerPoint 2019 och PowerPoint för Microsoft 365.
Använda Office-tillägg
Du kan använda webb Office-tillägg i nyare versioner av PowerPoint.
Hämta ett Office-tillägg för PowerPoint
-
Klicka på Infoga > Mina tillägg.
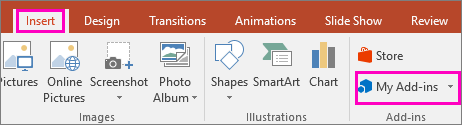
-
Klicka på Store i rutan Office-tillägg.
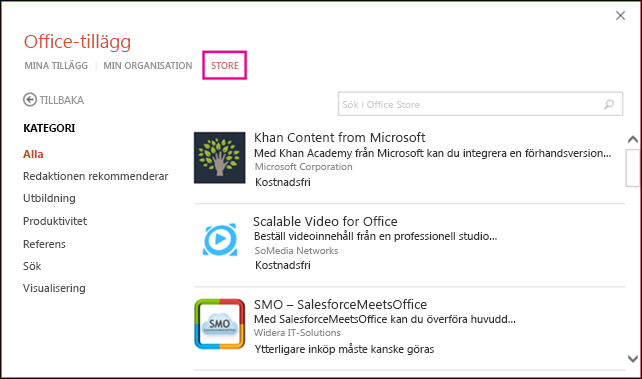
-
Välj det tillägg du vill ha, eller sök efter ett i sökrutan. När du hittat ett tillägg som du vill ha klickar du på det.
-
Granska sekretess informationen och klicka sedan på Lägg till.
Om du hellre vill bläddra igenom hela butiken klickar du på Alla eller Se mer.
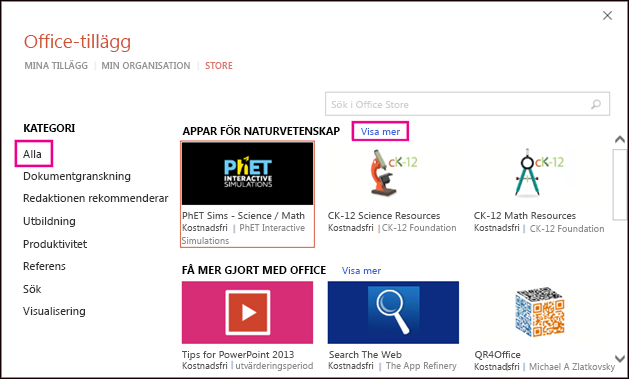
-
Klicka på ett tillägg för att läsa mer om det, och klicka sedan på Lägg till eller Köp. Om du uppmanas att logga in, skriv in den e-postadress och det lösenord du använder för att logga in i dina Office-program. Läs igenom informationen om sekretesspolicy och klicka sedan på Fortsätt (för kostnadsfria tillägg), eller bekräfta faktureringsinformationen och slutför ditt köp.
Börja använda Office-tillägget med PowerPoint
Du börjar använda tillägget med PowerPoint genom att dubbelklicka på det i listan med tillägg.
-
Klicka på Infoga > Mina tillägg.
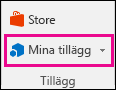
Tips: Du kan också klicka på tillägget under Senast använda tillägg när du klickar på knappen Mina tillägg.
-
Dubbelklicka på ett tillägg i gruppen Mina tillägg i dialog rutan Office-tillägg för att börja använda det. Du kan också markera tillägget och sedan klicka på Infoga att börja använda det.
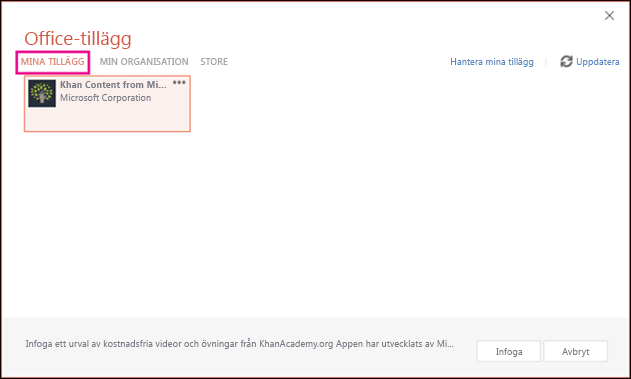
Obs!: Nya program du skaffar ska visas i din tilläggslista. Om så inte är fallet uppdaterar du listan genom att klicka på Uppdatera.
Använda program för Office i PowerPoint 2013
Dialog rutorna och andra meddelanden som visas i PowerPoint 2013 visar "appar för Office" för tilläggen baserat på webb teknologierna som tillhandahålls av den nya Office-tillägg modellen. Dessa dialog rutor och meddelanden ändras till "Office-tillägg".
Hämta ett program för PowerPoint 2013
-
Klicka på Infoga > Mina program.
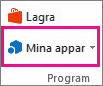
-
I rutan Program för Office klickar du på Butik.
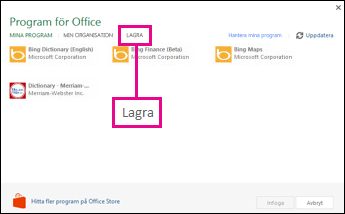
-
Välj det program du vill ha, eller sök efter ett program i sökrutan. När du hittat ett program som du vill ha klickar du på Lägg till eller Köp.
-
Läs igenom informationen om sekretesspolicy och klicka sedan på Lita på den.
Om du hellre vill bläddra igenom hela butiken (store på engelska) klickar du på Fler program.
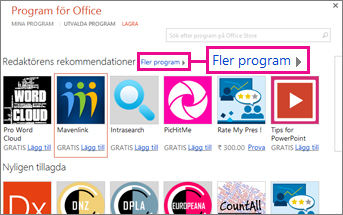
-
Klicka på ett program för att läsa mer om det, och klicka sedan på Lägg till eller Köp. Om du uppmanas att logga in, skriv in den e-postadress och det lösenord du använder för att logga in i dina Office-program. Läs igenom informationen om sekretesspolicy och klicka sedan på Fortsätt (för kostnadsfria program), eller bekräfta faktureringsinformationen och slutför ditt köp.
Börja använda appen för Office i PowerPoint 2013
Om du vill börja använda programmet dubbelklickar du på det i programlistan.
-
Klicka på Infoga > Mina program.
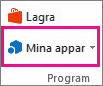
-
Du börjar använda valfritt program genom att dubbelklicka på det.
Obs!: Nya program du skaffar ska visas i din programlista. Om så inte är fallet uppdaterar du listan genom att klicka på Uppdatera.