Låt uppföljningar vara kvar i dokumentet och ta med andra i konversationen genom att nämna dem direkt i arbetsytan. Du får också förslag på platser där du kanske vill lägga till mer information, så att du kan följa upp med referenser eller annan information.

-
Om du vill starta en uppföljning högerklickar du och väljer Ny uppföljning.
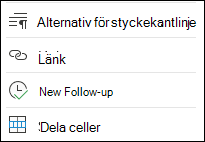
Tips: Du kan också börja följa upp genom att skriva en vänster hakparentes [ och en höger hakparentes ] följt av ett blanksteg.
-
Skriv din uppföljning och tryck sedan på Tabb när du är klar. Uppföljningen markeras i gult.
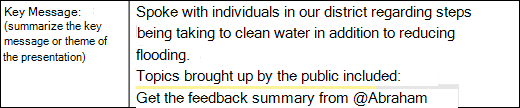
Obs!: Om du använder SharePoint Online kan du till och med lägga till ett @omnämnande som en del av en uppföljning. Skriv @ och deras namn. Om de inte har åtkomst visas rutan Dela. Välj Dela och meddela för att bevilja åtkomst.
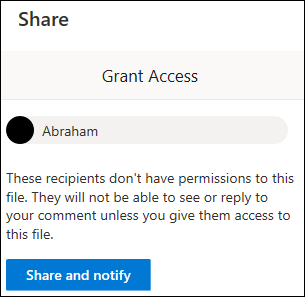
-
Om du vill lösa en uppföljning markerar du den och väljer Ta bort text eller Behåll text,beroende på vad du föredrar.
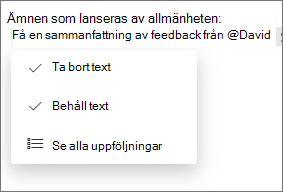
-
Om du vill visa en lista över alla uppföljningar väljer du en och markerar Visa alla uppföljningar. Detta underlättar att navigera bland uppföljningarna. Välj en om du vill hoppa till den delen av dokumentet.
Följa upp med Word-förslag
Intelligens i Word känner nu igen uppföljningar medan du skriver dem. Text som är markerad i blått innebär att det finns ett förslag för dig.
Obs!: Den här funktionen är för närvarande endast tillgänglig på engelska.
Markera den markerade texten och välj Markera för uppföljning eller markera Ignorera.
Word kommer även att föreslå länkar åt dig. Välj den blå markeringen om du vill se en lista över de senaste dokument. Eller välj Visa fler resultat för att öppna sökfönstret och hitta det du vill länka till.
Obs!: Den blå markeringen är bara tillfällig medan du har ett dokument öppet. När du stänger dokumentet kommer dokumentformateringen att gå tillbaka till det format du hade.










